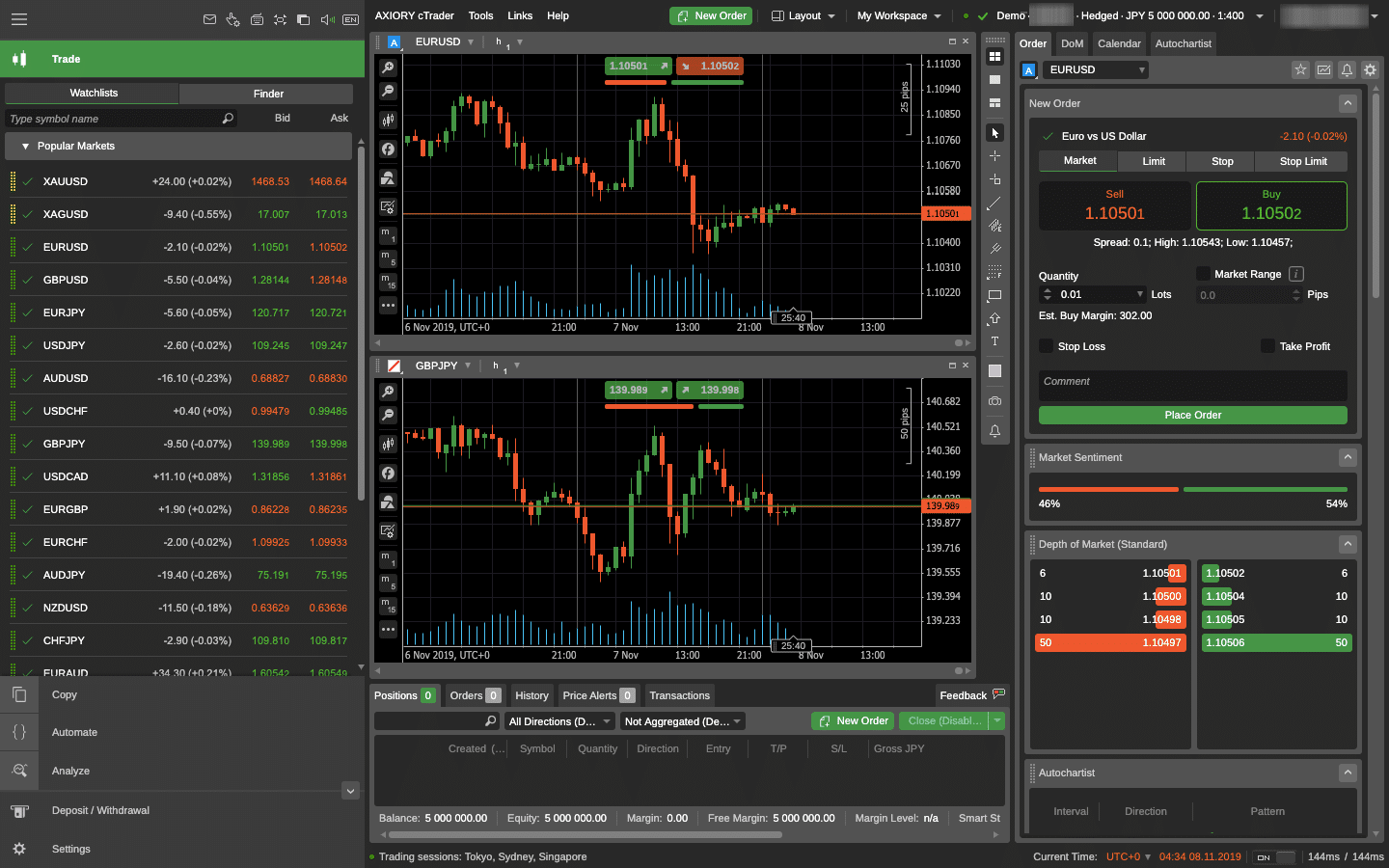
この記事では、これまでMT4(MetaTrader4)・MT5(MetaTrader5)しか使ったことのない人向けに、cTraderで最低限覚えておきたい操作方法とポイントを、所要時間5分程度でテンポよく解説していきます。
まず、cTraderはスキャルピングやデイトレードに特化した高機能トレードツールです。
高機能なトレードツールほど、画面がゴチャゴチャとして使いにくい傾向にありますが、cTraderのメリットは最初から機能性と操作性のバランスが優れているところ。
極力少ない操作でトレードでき、必要な情報に簡単にアクセスできます。
使い方は1時間あればすぐに覚えられますが、定番のMT4・MT5とは操作感がだいぶ違うので、最初は戸惑ってしまう人も多いはず。
MT4・MT5が素晴らしいのは言うまでもありませんが、cTraderをちょっとだけ使ってみて「やっぱりMT4のほうがいいな」とスルーしまってはもったいないですよ。
新しいトレードツールを使うときは初めは誰しも違和感を感じるものなので、まずはデモ口座を使ってcTraderの魅力を体験してみましょう。
cTraderとMT4・MT5の違いについては、以下の記事を参考にしてください。

はじめに
この記事では、AXIORYデモ口座を例に解説していきます。
AXIORYは、透明性の高いNDD方式を採用しており取引コストも安いので、中上級者も満足できる取引スペックの海外FX業者。
また、トレードツールにはブラウザタイプのcTrader Webを使います。
cTrader Webは、自動売買やカスタムインジケータが利用できない代わりに、OSや端末スペックに依存せず誰でもすぐに利用可能な万能ツールです。
ちなみに、Windows対応のダウンロード版cTraderであれば、cBotと呼ばれるプログラムを使った自動売買や、カスタムインジケータのインストールも可能です。
ただ、cTraderの自動売買は初心者にはかなり難易度が高く、カスタムインジケータもまだまだ種類が少ないのが現状なので、自動売買・カスタムインジケータについての説明は割愛します。
cTraderデモ口座開設方法(AXIORYの場合)
まずは、AXIORYのcTraderデモ口座を開設しましょう。
所要時間は、1〜2分です。
AXIORY公式サイトにあるデモ口座の開設をクリックしてください。
登録画面では、プラットフォームにcTraderを選択し、残りの項目を全て入力してください。
仮想資金の初期残高も自分で設定できます。
デモ口座を開設するをクリックすると、AXIORYからcTraderのログインIDとパスワードが届きますが、こちらはcTrader IDと自動的に紐付けされるため通常は使用しません。
cTrader IDは、登録メールアドレス、または登録メールアドレスの@より左側の文字列となります。
cTraderの開発会社Spotwareからも、メールが2通届きます。
左側のメールは、AXIORYデモ口座アカウントとcTrader IDの紐付け完了メールです。
右側のメールにあるConfirm cTrader IDをクリックすると、cTrader IDのパスワード設定画面に遷移します。
自動的にブラウザが開き、パスワード設定画面が表示されます。
新しいパスワードを入力しSet Passwordをクリックしてください。
AXIORY公式サイト上部にあるcTrader Webをクリックします。
最初は登録画面が表示されているので、画面右上のLog inをクリックしログイン画面に切り替えてください。
cTrader ID(メールアドレスまたはメールアドレスの@より左側文字列)とパスワード(自分で設定したもの)を入力し、Log inをクリックすればcTrader Webが起動します。
メイン画面の特徴と初期設定
cTraderは、基本的に上記4つのパネルを操作してトレードします。
各パネルの主な機能は以下の通り。
| パネル | 機能 |
|---|---|
| ファインダー ウォッチリスト |
銘柄選択 新規注文など |
| チャート | テクニカル分析 アラート設定 スナップショットなど |
| アクティブシンボルパネル | マーケット情報・板情報 銘柄情報の取得など |
| トレードウォッチ | 保有ポジションの管理 取引履歴の確認など |
「MT4・MT5とほぼ一緒じゃない?」と思う人もいるかもしれません。
詳しくは後述しますが、どのパネルでも新規注文・決済注文ができたり、少ない操作で必要なデータをチェックできたりと、痒いところに手が届くさまざまな工夫が施されています。
とにかく、使いやすさ・利便性重視で設計されているので、MT4・MT5では味わえないトレード体験がcTraderでは可能です。
特に、アクティブシンボルパネルは板情報を搭載したcTraderの柱とも言うべき便利機能なので、ぜひ活用してください。
では、最初にメイン画面を見やすくカスタマイズしましょう。
日本語表示・日本時間に切り替える
デフォルト画面では、言語は英語で時間帯もズレています。
上記画像の部分を操作して、日本語・日本時間に切り替えてください。
日本時間は「UTC+9」です。
MT4・MT5の場合、日本時間を表示するためには専用のカスタムインジケータをインストールしなくてはいけませんが、cTraderはデフォルトで変更できるので便利ですね。
画面左下にある設定(Settings)から、フォントサイズ・ホットキーなども変更できますよ。
テーマを変える・ワークスペースを保存する
カラーテーマを、ホワイトに変更することもできます。これはお好みですね。
また、メイン画面の設定はワークスペースとしていくつも保存できます。
さらに、カスタマイズした全ての設定はcTrader IDのクラウドに保存されるので、業者を変えても同じ設定を再現することが可能です。
ファインダー・ウォッチリストの特徴と使い方
- お気に入り銘柄をウォッチリストにまとめる
- 銘柄の詳細情報をポップアップ表示する
- クイックトレードで成行注文・指値注文をする
- 注文パネルを使ってさらに高度な注文をする
上記は、最低限覚えておきたいファインダーとウォッチリストの操作方法です。
基本的にMT4・MT5の気配値ウィンドウと似ていますが、cTraderのほうが少ないクリック数でスピーディーに操作できます。
お気に入り銘柄をウォッチリストにまとめる
ファインダーには全銘柄が登録されていて、それぞれ★マークをクリックすることでお気に入りの銘柄をウォッチリストに追加できます。
頻繁にトレードする銘柄は、ウォッチリストに登録しましょう。各銘柄は、ドラッグ&ドロップで配置変更が可能です。
銘柄情報をポップアップ表示する
銘柄にマウスカーソルを合わせるだけで、銘柄の詳細情報が表示されます。
MT4・MT5のようにいちいち別ウィンドウを開く必要はありませんよ。
手数料やスワップポイントなどを確認できます。
クイックトレードで成行注文・指値注文をする
銘柄を右クリックして、メニューにあるシングルクリック→Open Symbol Tileにチェックを入れておけば、クイックトレードのできるシンボルパネルというものが使えるようになります。
シンボルパネルは各銘柄をクリックすると表示され、中央にある取引数量を指定し、Sell・Buyをワンクリックするだけで成行注文が可能です。
また、シンボルパネル右上にある、![]() 新規チャート
新規チャート![]() 新規注文
新規注文
また、取引数量にマウスカーソルを合わせるだけで、そのポジションに必要な手数料や証拠金などが表示されます。
初心者の人には嬉しい機能ですね。
さらに、シンボルパネル上部にあるSELL LIMIT・BUY LIMITをクリックすれば、現在価格近辺の価格帯が表示され、売り指値注文・買い指値注文もワンクリックで予約できます。
ただ、ここでは新規指値注文しかできず注文間隔も10ポイント単位なので、あくまで簡単な注文しかできません。
注文パネルを使ってさらに高度な注文をする
より複雑な注文をしたければ、シンボルパネル右上にある ![]() 新規注文
新規注文
先ほどのシンボルパネルでは、成行注文・リミット注文(新規指値注文)しかできませんでしたが、ここではストップ注文(新規逆指値注文)・ストップリミット注文も可能です。
左側のメニューから注文方法を切り替えることができ、それぞれ「注文価格」「約定価格」「約定力の調整方法」などが異なります。
| メニュー | 注文価格 | 約定価格 | 約定力の調整方法 |
|---|---|---|---|
| Market Order 成行注文 |
表示価格 | 最優良価格 | 許容スリッページ で調整可能 |
| Limit Order リミット注文 (新規指値注文) |
指定価格 | 指定価格 または 有利な価格 |
不可 |
| Stop Order ストップ注文 (新規逆指値注文) |
指定価格 | 最優良価格 | 不可 |
| Stop Limit Order ストップリミット注文 |
指定価格 | 指定価格 | リミット範囲 で調整可能 |
参考 表示価格:cTraderの画面表示価格。
参考 指定価格:任意で入力する希望約定価格。
参考 最優良価格:注文価格に最も近い価格。有利にも不利にも滑る。
いずれの注文方法も、決済逆指値(利食い)・決済指値(損切り)を設定できます。
さらに、想定される損益が口座通貨で自動計算されるのも非常に便利です。
また、手入力であれば、現在価格より±1ポイントの価格にもリミット注文・ストップ注文・ストップリミット注文を置くこともできます。
Market Order(成行注文)
Market Orderは成行注文とも呼ばれ、クリックしたタイミングで注文を出す一番シンプルな注文方法です。
現在のマーケットの流動性が低ければスリッページが発生してしまうので注意してください。
参考スリッページ:表示価格と約定価格がズレる現象。滑るとも言う。
許容スリッページを設定すれば、注文価格とは異なる価格での約定を防ぐことが可能です。
「◯pipsまでは滑ってもOK」といった感じで設定します。
ただ、許容スリッページを0にした場合は表示価格で指値注文を出すので、マーケットの流動性次第では約定しません。
Limit Order(リミット注文)
Limit Orderはリミット注文または指値注文とも呼ばれ、現在価格より有利な価格を指定する注文方法です。
「なるべく安い価格で買いたい」「なるべく高い価格で売りたい」といった場合に利用しましょう。
指定した価格にレートが到達すると、指定価格または有利な価格で約定します。
Stop Order(ストップ注文)
Stop Orderはストップ注文または逆指値注文とも呼ばれ、現在価格より不利な価格を指定する注文方法です。
「相場の波に乗って注文したい」ときなどに利用しましょう。
レートが指定した価格に到達すると成行注文を出す仕組みなので、マーケットの流動性次第では有利にも不利にも滑りますが、必ず最優良価格で約定します。
Stop Limit Order(ストップリミット注文)
Stop Limit Orderはストップリミット注文とも呼ばれ、先ほどのストップ注文に追加機能を加えた強力な注文方法です。
ストップ注文はレートが指定した価格に到達すると成行注文を出す仕組みでしたが、ストップリミット注文の場合は指値注文を出すので、指定した価格以外での約定を防ぐことができます。
ただ、これではマーケットの流動性が低いと一向に約定しませんから、リミット範囲を入力することで、自分でスリッページする範囲を調整可能です。
銘柄や時間帯によって、微調整してください。
チャートの特徴と使い方
- チャートを全画面表示・分割表示にする
- 複数のチャートやパネルの銘柄をリンクさせる
- チャートタイプ・時間足を変更する
- インジケータ・描画オブジェクトを追加する
- チャートから直接注文する
- 価格アラートを設定する
上記は、最低限覚えておきたいチャートの操作方法です。
こちらも基本的にMT4・MT5と同じですが、チャート種別・時間足の種類はcTraderのほうが豊富です。
cTrader Webは、基本的に1つの画面・ウィンドウで操作することを前提に作られているので、MT4・MT5よりもチャートレイアウトの自由度はあまり高くありません。
ただ、ダウンロード版cTraderであれば、チャードを独立したウィンドウに分割できるので、上級者のようにマルチモニターでトレードもできますよ。
チャートを全画面表示・分割表示にする
インジケータや描画オブジェクトを使ったテクニカル分析の際には、チャートの全画面表示が必須です。
上記画像の箇所を操作すると、ファインダーとウォッチリスト・アクティブシンボルパネル・トレードウォッチを非表示にできます。
チャートの表示タイプには「単一チャート」「複数チャート」「フリーチャート」の3種類があり、右側のメニューアイコンで切り替えます。
単一チャート
単一チャートは、文字通り1画面チャートです。
上部にあるタブで別チャートに切り替えることができます。
複数チャート
複数チャートは、開いているチャートを全て自動的に並べてくれます。
配置変更は可能ですがサイズは変更できません。
フリーチャート
フリーチャートは、配置とサイズを両方変更できます。
複数のチャートやパネルの銘柄をリンクさせる
各パネルの左上にある記号(アルファベットA〜H)を設定することで、表示銘柄をリンクさせることが可能です。
例えば、4つのチャートとアクティブシンボルパネル全てに「A」を割り当てたとします。
その後、あるチャートで銘柄を変更すると、「A」が割り当てられた残り全てのパネルの銘柄が連動して切り替わります。
時間足の異なるチャートを複数表示させた状態で、銘柄だけを全て変更したい時などに使うと便利ですよ。
チャートタイプ・時間足を変更する
チャートタイプ
チャートタイプは、左メニューバーにある ![]() アイコンから変更できます。
アイコンから変更できます。
お馴染みのローソク足のほかに、バー・ドット・平均足・HLC・ラインから選択可能です。
時間足
時間足も左メニューバーから選択できます。
左メニューバーを右クリックするか、チャート上部のタブにあるアイコンをクリックすると、全ての時間足が表示可能です。
MT4・MT5しか知らない人は、「こんなにあるの?」といった感想だと思います。
特に、ティックチャートの種類の多さは圧倒的で、スキャルピングやデイトレードをメインに開発されたツールだと分かりますね。
✔️を操作すれば、左メニューに表示させる時間足アイコンをカスタマイズできます。
インジケータ・描画オブジェクトを追加する
インジケータ
インジケータは、左メニューバーにある ![]() アイコンから追加可能です。
アイコンから追加可能です。
MT4・MT5に標準搭載されているインジケータは、ほとんどそろっています。
イメージとしては、以下のような感じで、チャートに追加することができます。
描画オブジェクト
描画オブジェクトは、右メニューバーから追加可能です。
こちらもMT4・MT5に搭載されている描画オブジェクトは、ほとんどそろっています。
イメージとしては、以下のような感じで、チャートに直接描画することができます。
チャートから直接注文する
cTraderでは、チャートから簡単に注文を出すことが可能です。
成行注文であれば、チャート上部に表示されているパネルを使います。
パネルにカーソルを合わせると取引数量が表示されるので、あとはSell・Buyをクリックするだけ。
その他の注文方法は、チャートを右クリックしてください。
クリックした箇所の価格に対応してSell Limit・Buy Limit・Sell Stop・Buy Stop・Sell Stop Limit・Buy Stop Limitが自動的に表示されます。
右クリックメニューではその他にも、チャートタイプ・時間足・インジケータの切り替えや、チャートの配色を細かくカスタマイズすることもできますよ。
価格アラートを設定する
価格アラートの設定方法も簡単です。
右メニューバーの ![]() アイコンをクリックし、チャートに表示されたバーを操作して希望価格を指定するだけ。
アイコンをクリックし、チャートに表示されたバーを操作して希望価格を指定するだけ。
新規アラートパネルが表示されるので、通知方法の指定やコメント入力もできます。
アクティブシンボルパネルの特徴と使い方
- 注文タブ:マーケット情報・銘柄情報・取引統計情報を見る
- DoMタブ:板情報を見る・板を使った注文をする
上記は、最低限覚えておきたいアクティブシンボルパネルの操作です。
アクティブシンボルパネル上部には、注文・DoM(板情報)・カレンダー・オートチャーティストの4つのタブがあります。
それぞれ、トレードをサポートする機能が集約されているので、とても便利ですよ。
カレンダーとは、その名の通り経済カレンダーのことですね。
オートチャーティストとは、チャートパターン・フィボナッチパターン・キーレベルの3つの方法でトレーダーに売買シグナルを提供するサービスのことです。
どちらの情報も、トレードには欠かせないものなので、上手く活用しましょう。
注文・DoM(板情報)のタブについては、さらに詳しく解説します。
注文タブで、マーケット情報・銘柄情報・取引統計情報を見る
注文のタブは、上記の8種類のパネルで構成されています。
最上部には新規注文パネルが固定されており、そこからスピーディーに注文もできます。
ただ、主役はその下に並んだ各種パネル群です。
簡易タイプではありますが、DoM(板情報)・カレンダー・オートチャーティストもあります。
このパネルだけで、トレードに必要なマーケット情報が一望できるので非常に便利。
各パネルは、ドラッグ&ドロップで配置変更もできますよ。
ちなみに、これらの機能はMT4・MT5でもカスタムインジケータやEAを使えば実現できます。
ただ、cTraderでは当たり前の機能として最初から搭載されているところがポイントです。
DoMタブで、板情報を見る・板を使って注文する
次に、DoMのタブです。
DoMとは、Depth Of Marketの略で「マーケットの深さ」という意味。
要は株取引などでお馴染みの板情報のことで、標準DoM・価格DoM・VWAP DoMの3種類があります。
標準DoMでは、「どの価格にどのくらい注文が入っているか?」というマーケット全体の流動性を直感的に見ることが可能です。
価格DoMでは、価格ごとの流動性が見られることに加え、価格をクリックして新規逆指値注文も出せます。
VWAP DoMでは、取引数量が増えることによってどの程度スリッページが発生するのか確認できます。
例えば、USD/JPY(買)の場合は、右の買い板を見ます。
この場合、30ロットは108.945で約定するのですが、40ロット以上は108.946で約定するため、0.1pips余計に滑ることが分かります。
USD/JPY(売)の場合は、左の売り板を見ます。
この場合、100ロットまでは108.938で約定するのですが、250ロット以上だと108.937で約定するため、0.1pips余計に滑ることが分かります。
ちなみに、上記の「30ロット・40ロット・50ロット・100ロット・・・・1,000ロット」は、かなりの大口注文です。
この取引数量は変更できるので、「0.01ロット・0.05ロット・0.1ロット・0.2ロット・・・・」といった具合で、少額注文の約定価格を調べることもできますよ。
また、板情報の下には、売り注文または買注文の全キャンセル・売り建玉または買い建玉の全決済ボタンもあり、スキャルピングに特化した設計になっています。
このように、板情報を見ながらトレードできるのは、cTraderの最大の強みと言えるでしょう。
トレードウォッチの特徴と使い方
- 保有ポジションを一括決済する
- 高度な決済機能を活用する
トレードウォッチとは、MT4・MT5で言うところのターミナルウィンドウのことです。
非常に多機能なパネルですが、最低限覚えておきたい操作は上記の通りです。
どちらも上部にあるポジションというタブを使います。
その他に、注文履歴・決済履歴・アラート通知・入出金・ボーナスというタブもありますが、これらはトレードしながら少しずつ覚えていけばOKです。
最優先で覚えるべき機能は、保有ポジションの左右に並んでいる6種類のアイコンとクローズボタンです。それぞれ、以下の機能を備えています。
| —アイコン— | 機能 |
|---|---|
| ポジション詳細情報 | |
| 分割決済 ※少しずつ段階的に利食い |
|
| トレーリングストップ ※一定の含み益が出たら損切りレートを移動 |
|
| 増し玉注文 ※保有ポジションに現在価格で追加注文 |
|
| 部分決済 ※保有ポジションを一部だけ決済 |
|
| ドテン ※決済と同時に同一数量の反対ポジションを注文 |
|
| ナンピン ※同一数量を現在価格で追加注文 |
|
| 保有ポジション個別決済 | |
| 保有ポジション一括決済 |
保有ポジションを一括決済する
![]() をクリックすれば、保有ポジションを一括決済できます。
をクリックすれば、保有ポジションを一括決済できます。
ボタンに表示されている(6)は保有ポジション数です。
スキャルピングのようなトレードスタイルでは、さらに大量のポジションを保有することになるので、個別に決済していては操作が間に合いません。
勝っていても負けていても、決済は1分1秒を争いますので、一括決済の機能は必須ですよ。
一括決済は、MT4・MT5でもカスタムインジケータやEAを使えば実現可能ですが、標準機能として搭載しているところがcTraderのポイントですね。
高度な決済機能を活用する
![]() (分割決済・トレーリングストップ)
(分割決済・トレーリングストップ)![]() (増し玉決済・部分決済)
(増し玉決済・部分決済)![]() (ドテン)
(ドテン)![]() (ナンピン)は、いずれも高度な決済機能です。
(ナンピン)は、いずれも高度な決済機能です。
初心者の人でも一つ二つは聞いたことがあると思いますが、初めから全てできる必要はありません。
最初のうちは、![]() (個別決済)・
(個別決済)・![]() (一括決済)だけ知っていればOKです。
(一括決済)だけ知っていればOKです。
ゆくゆくは、これらの機能も活用できるようになると、取引を有利に進めることができます。
今のところは、「cTraderでは高度な決済方法もワンクリックで簡単に実行できる」とだけ覚えておきましょう。
cTraderについてよくある質問(FAQ)
互換性がないので使えません。開発言語はMT4がMQL4、MT5がMQL5、cTraderがc#、開発環境はMT4・MT5がMeta Editor、cTraderがcTrader Automateというプラットフォームを利用します。
どちらも対応しています。設定を変えるだけで、すぐに日本語表示・日本時間表示が可能ですよ。
デモ口座なら1〜2分程度で完了します。
macはブラウザタイプのcTrader Web、スマホは専用のスマホアプリで利用できます。
できます。設定画面から簡単にアカウントの切り替えが可能です。
豊富です。むしろMT4・MT5よりも充実しています。ただ、自動売買プログラム(cBot)・カスタムインジケーターの流通量はMT4・MT5には敵いません。

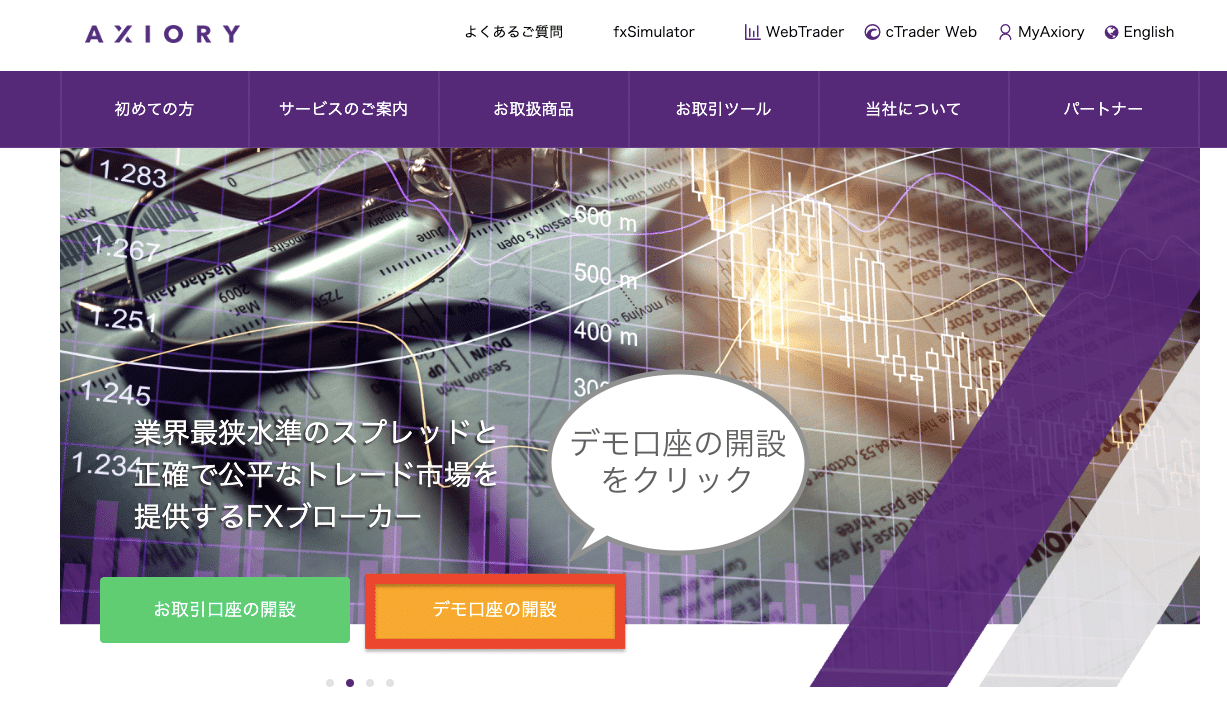
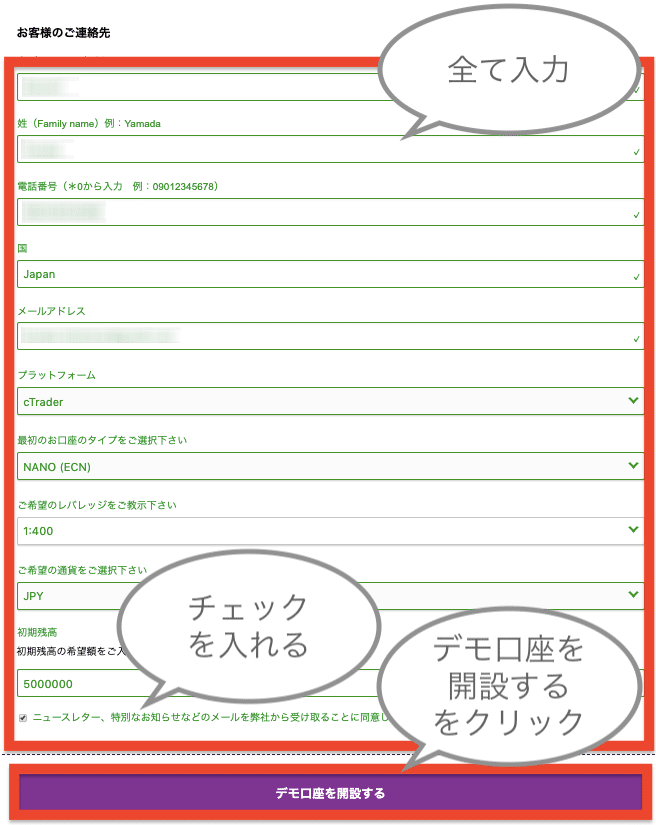
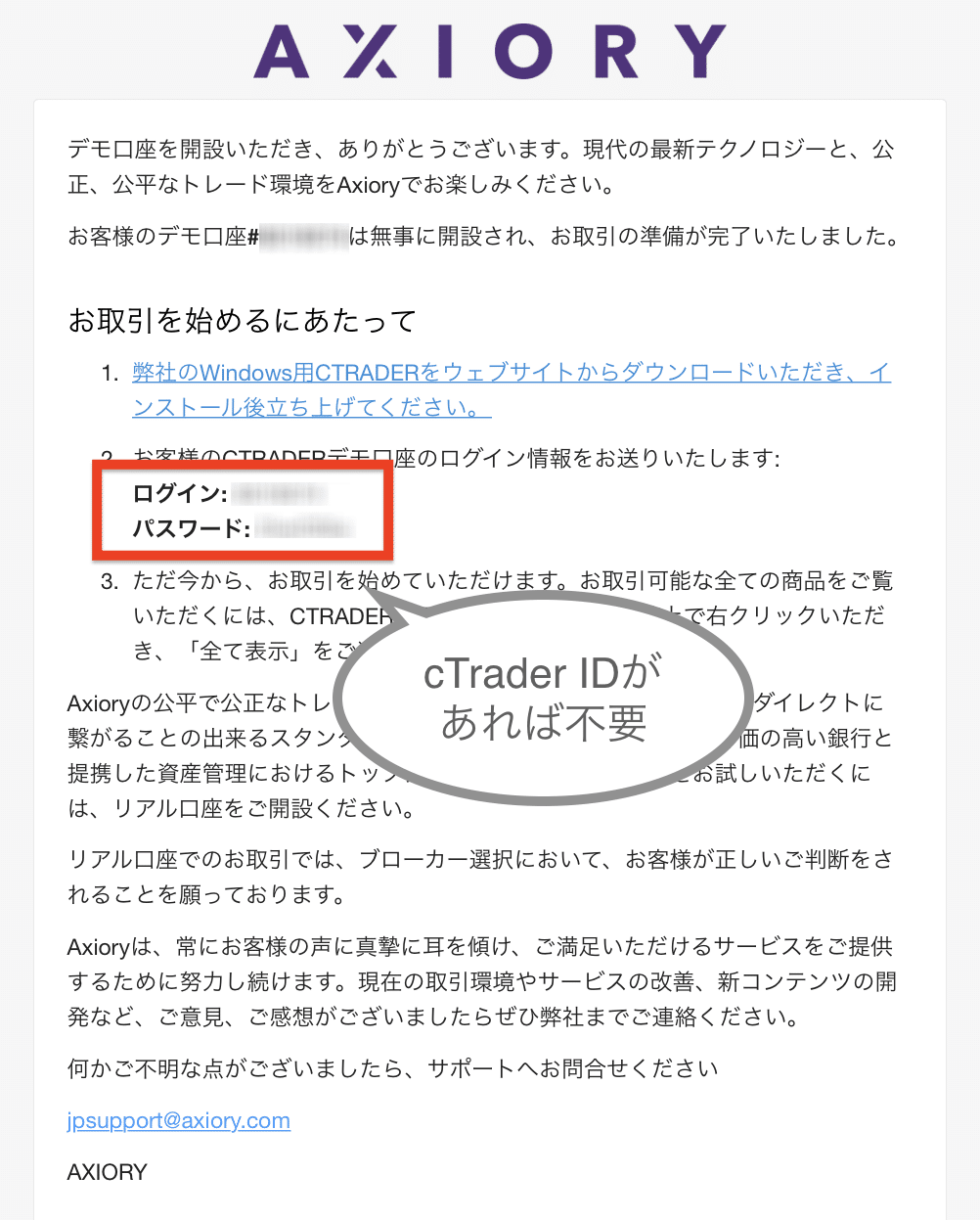
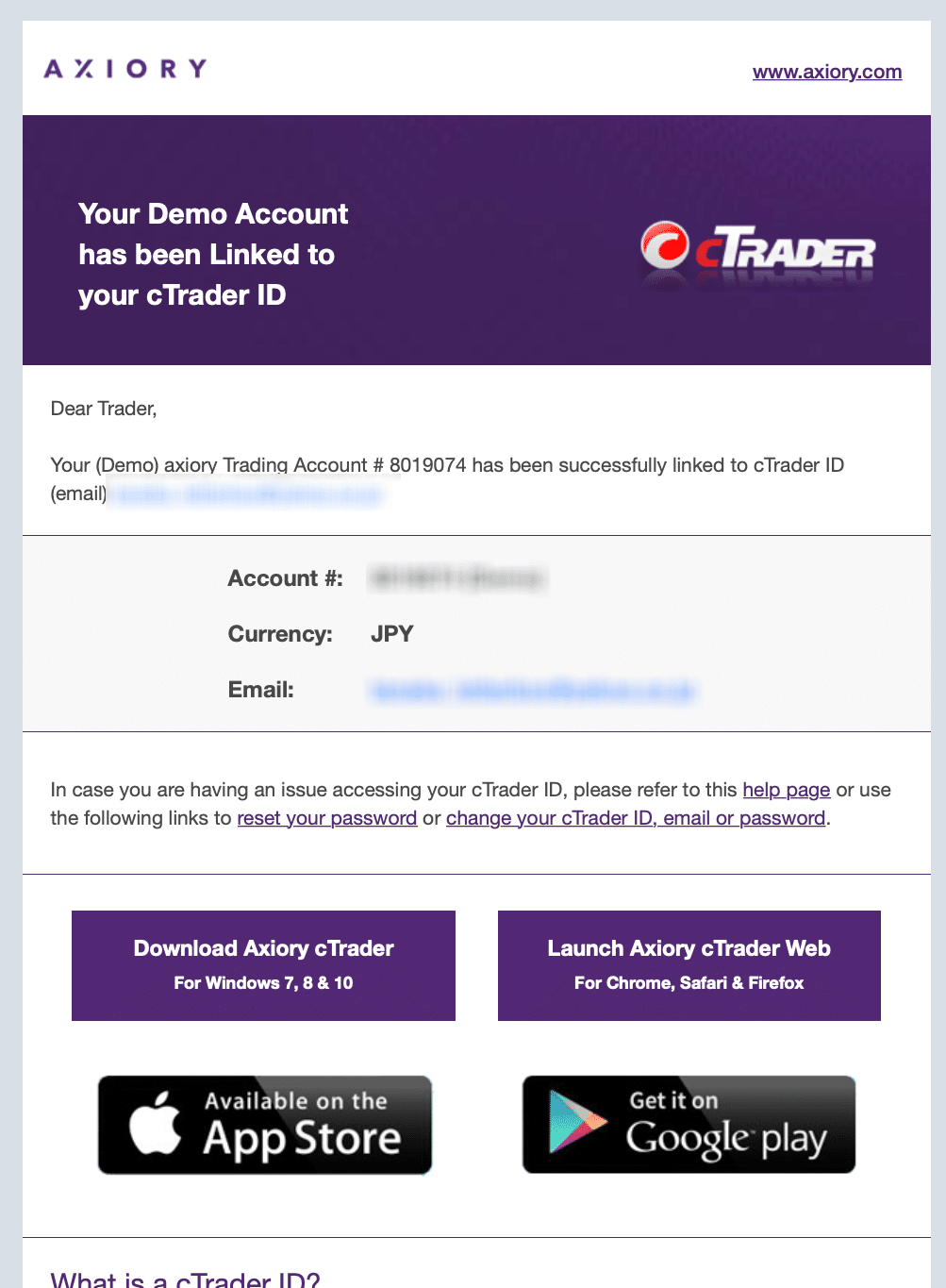

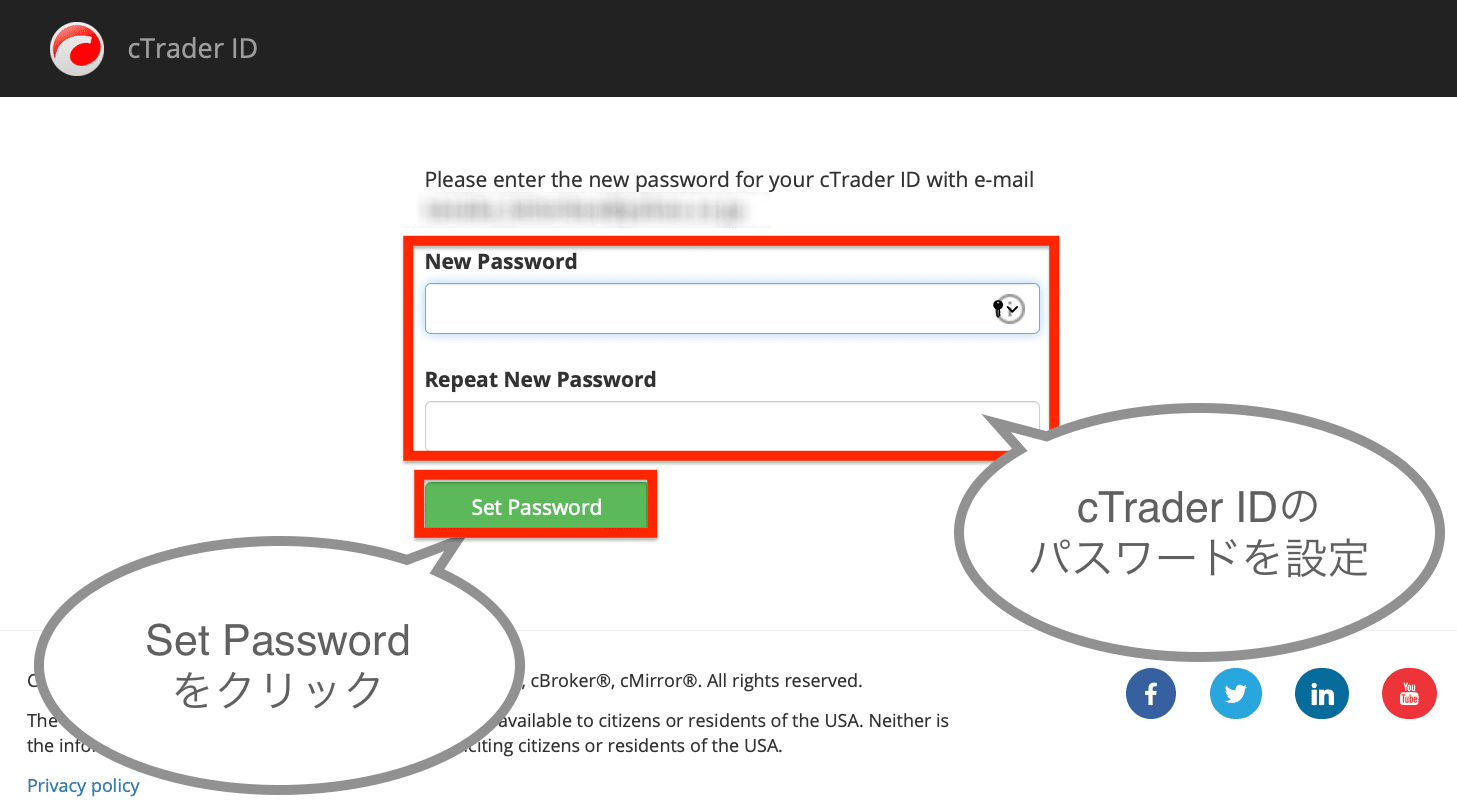
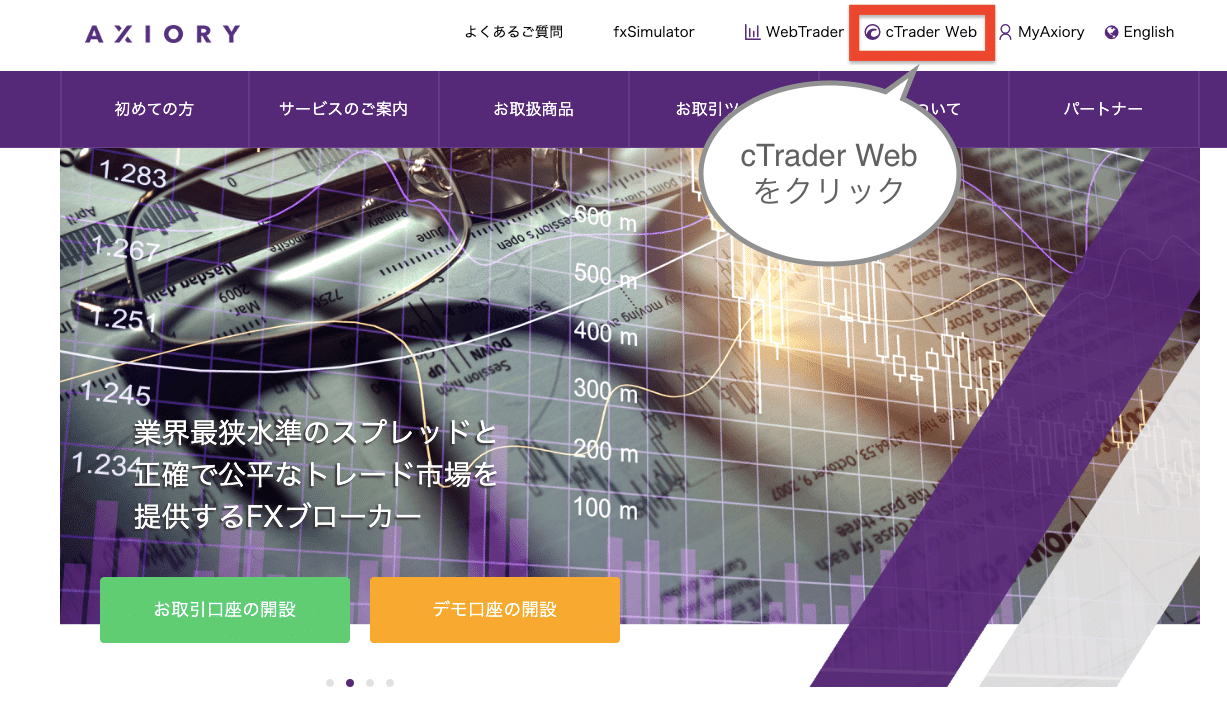
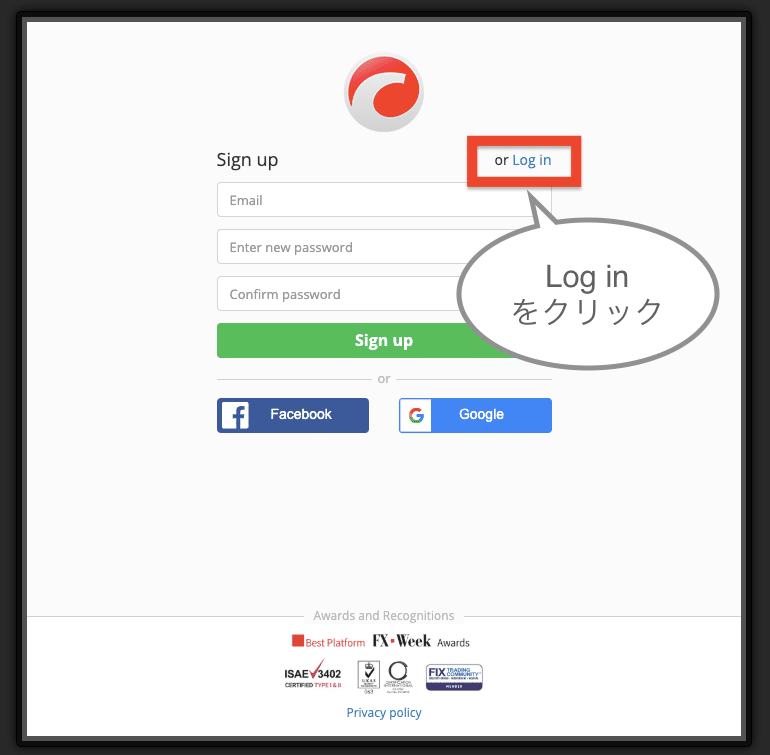
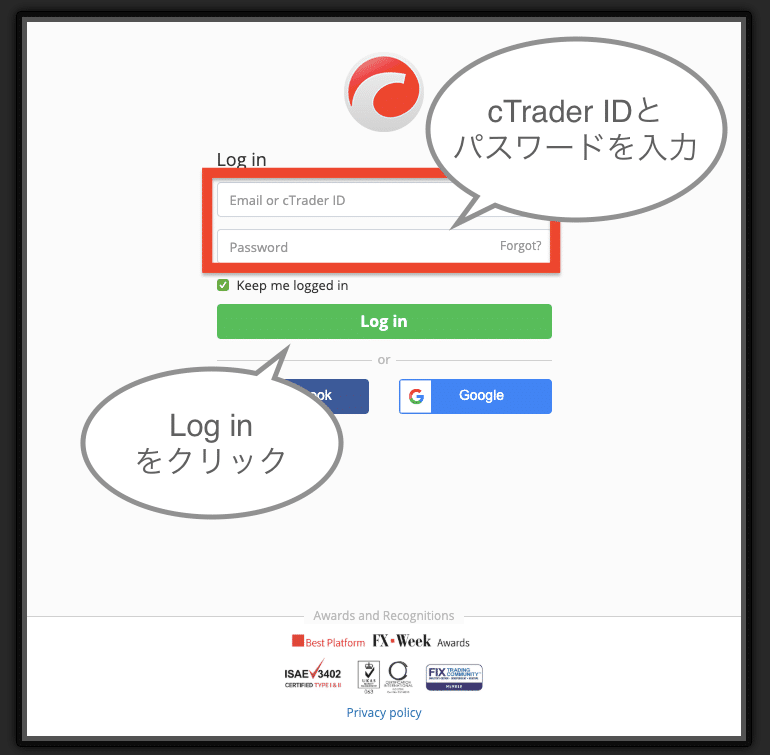
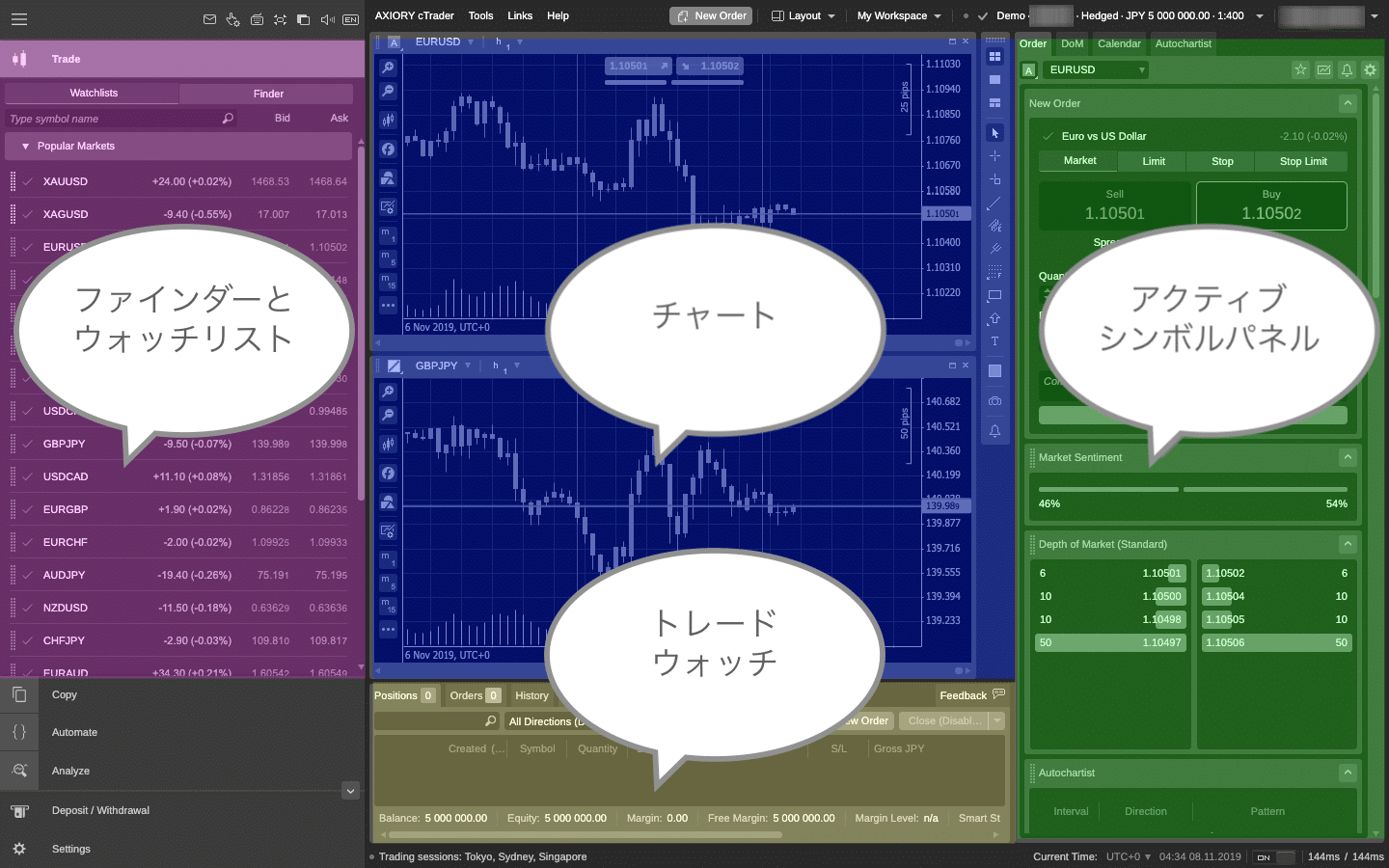
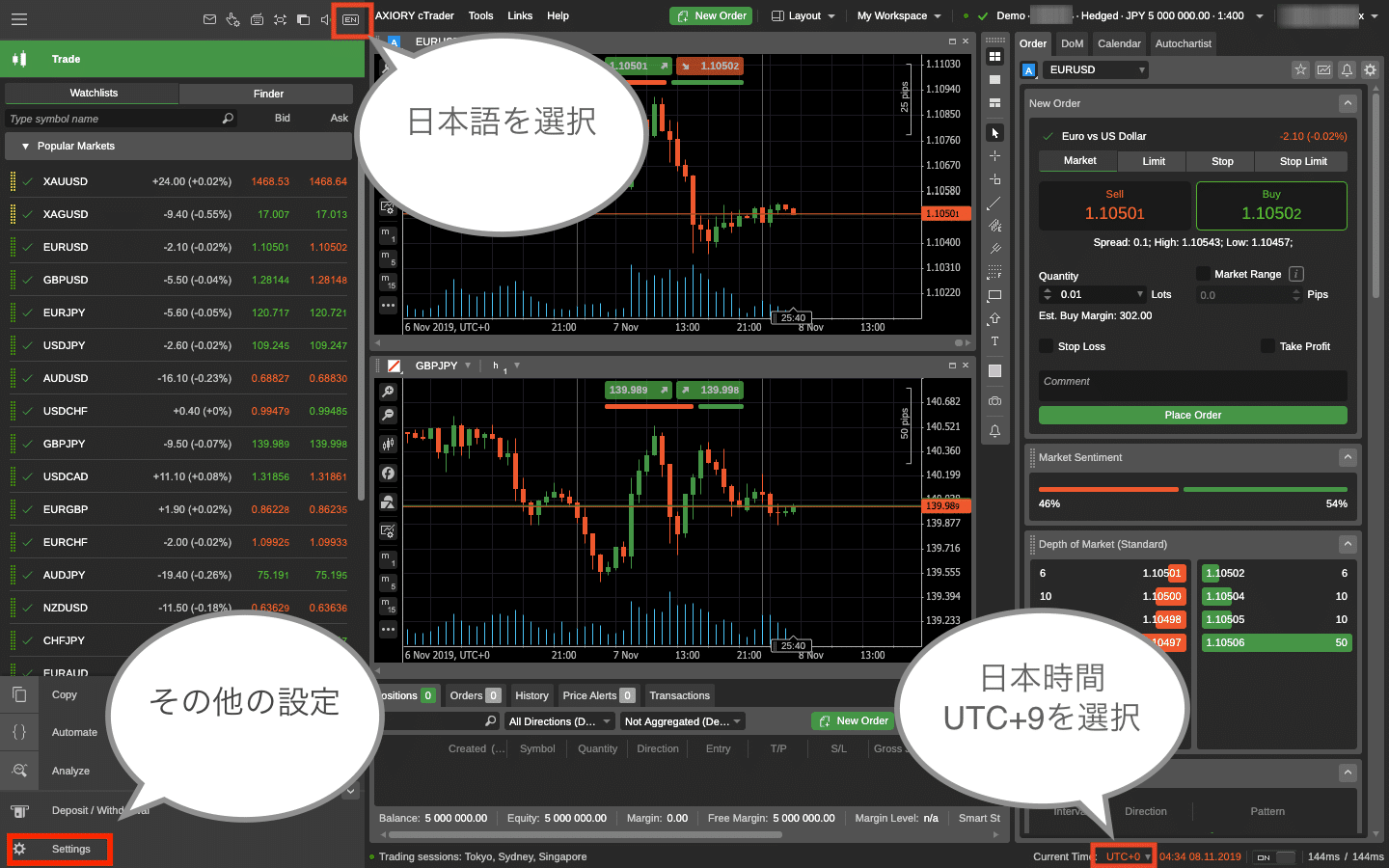
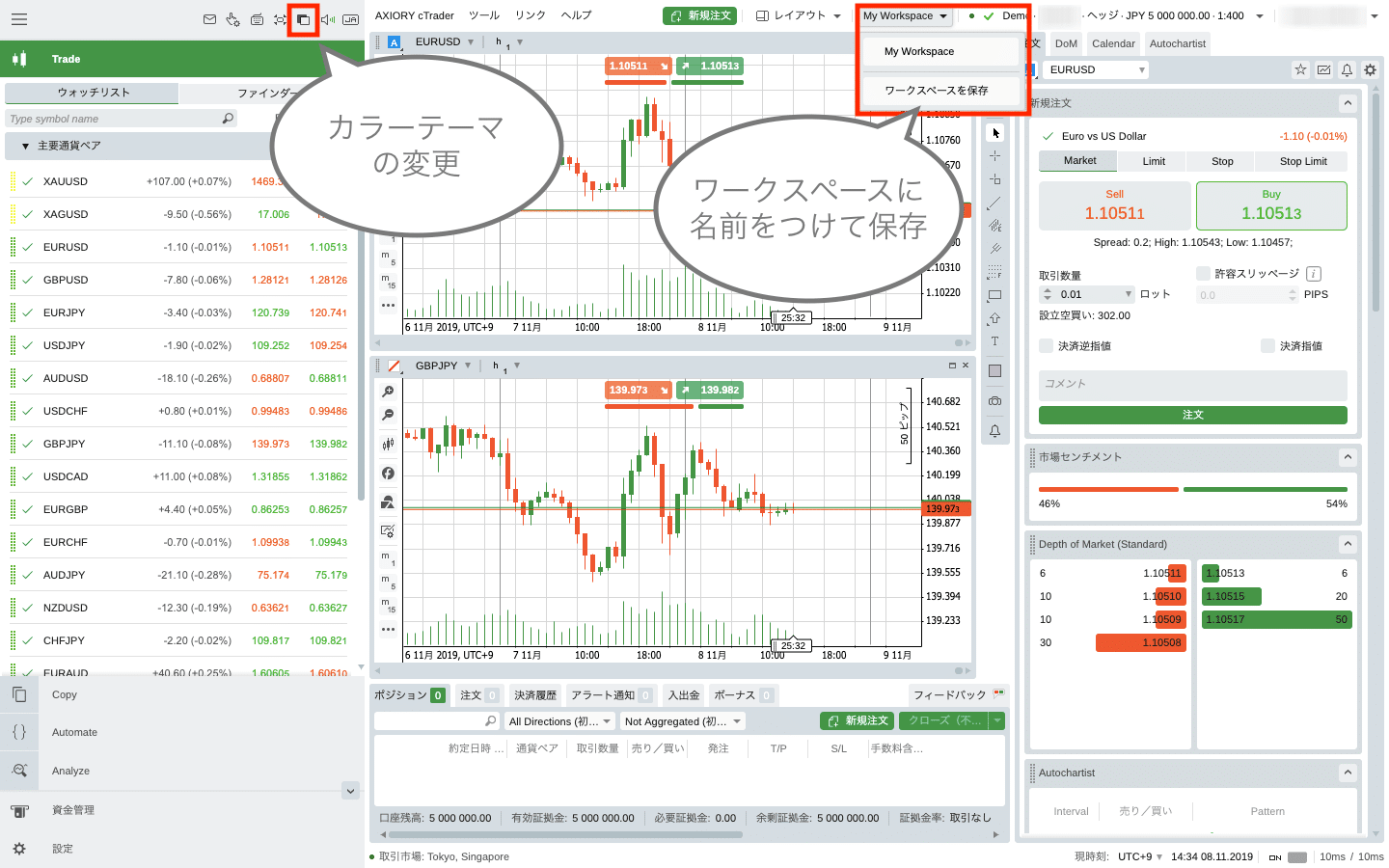
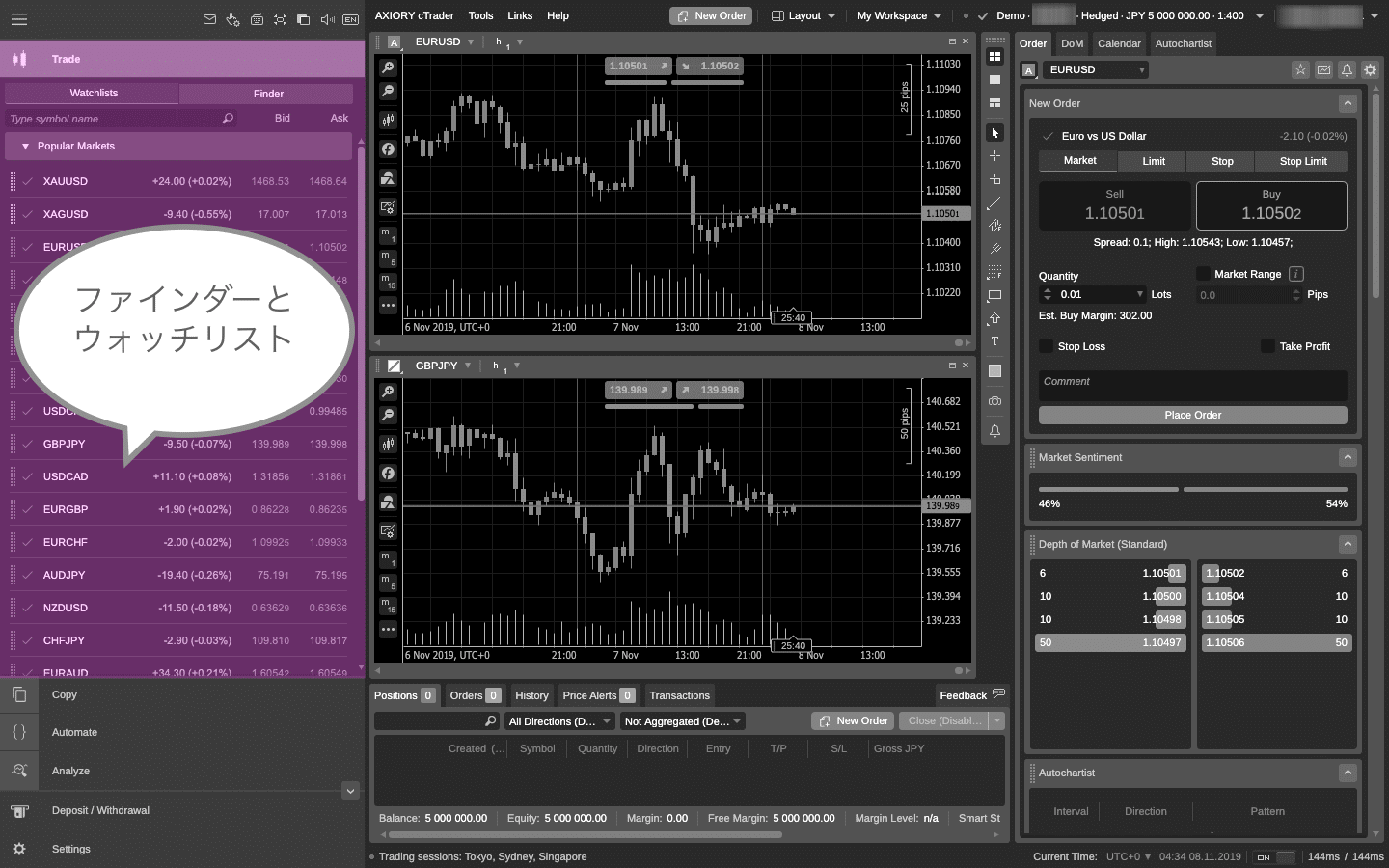
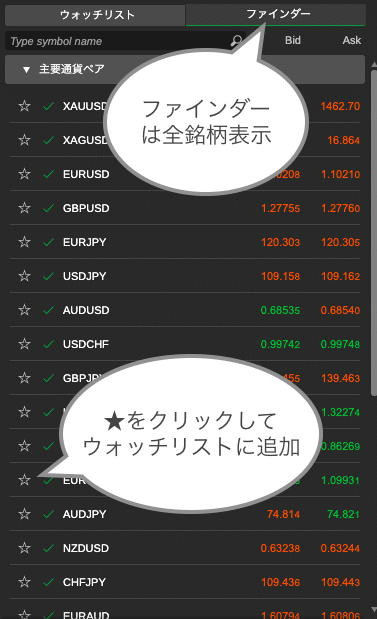
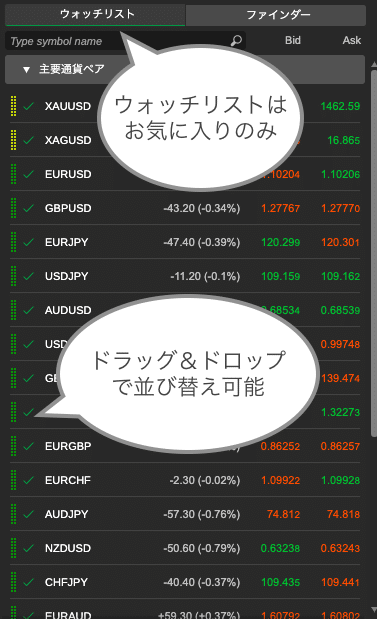
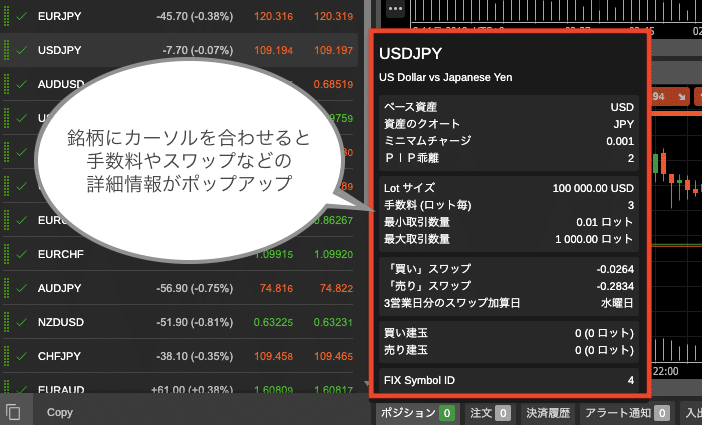
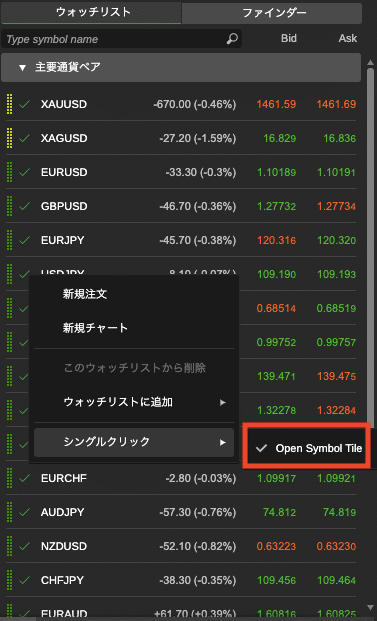
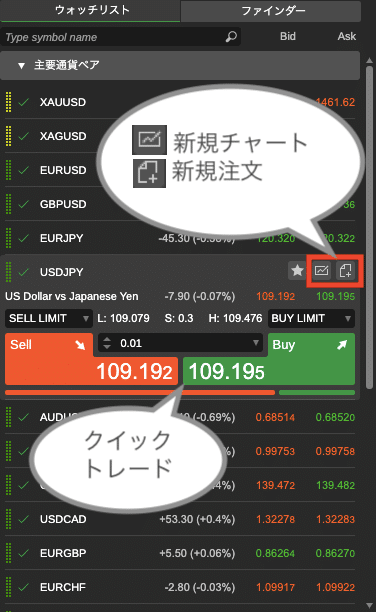
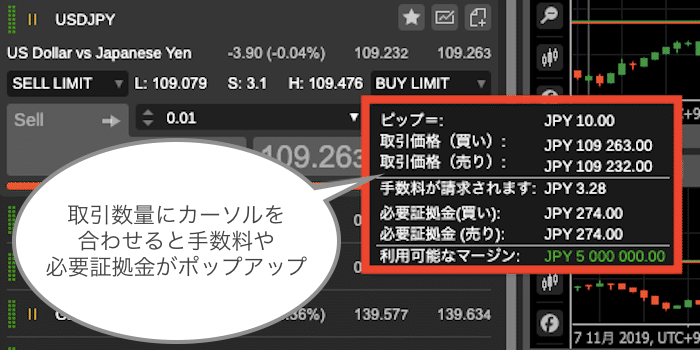
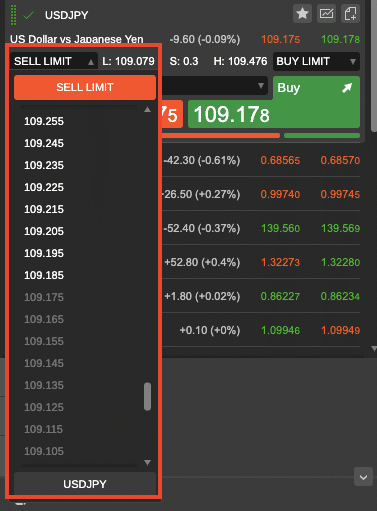
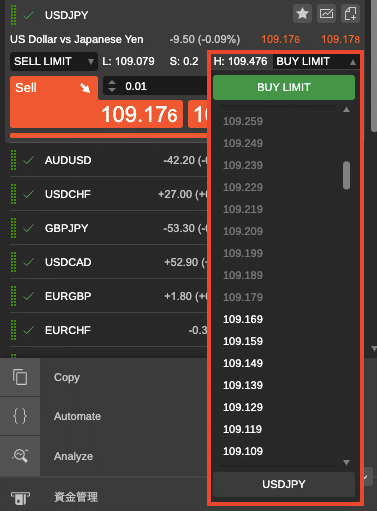
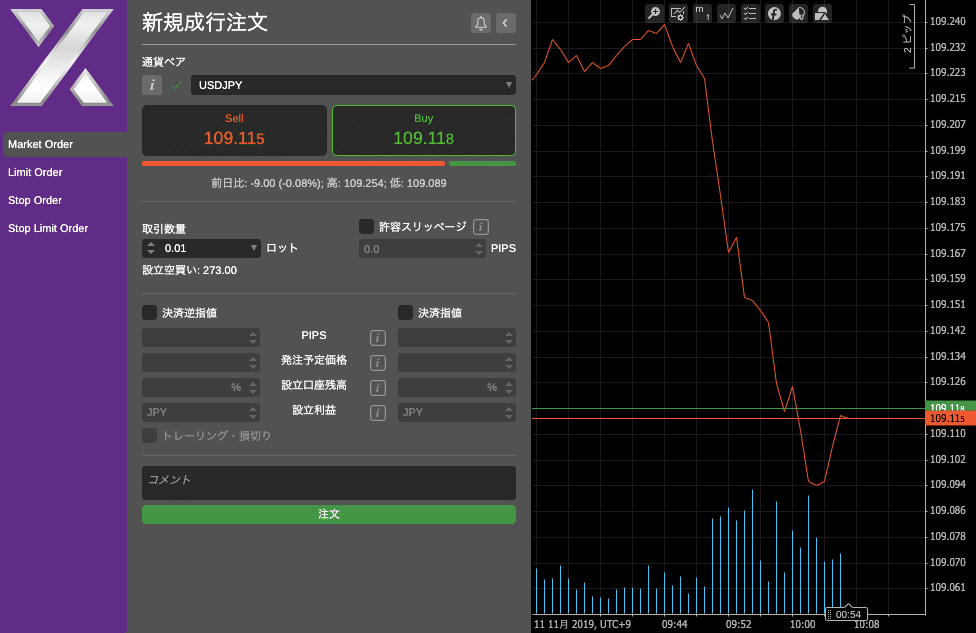
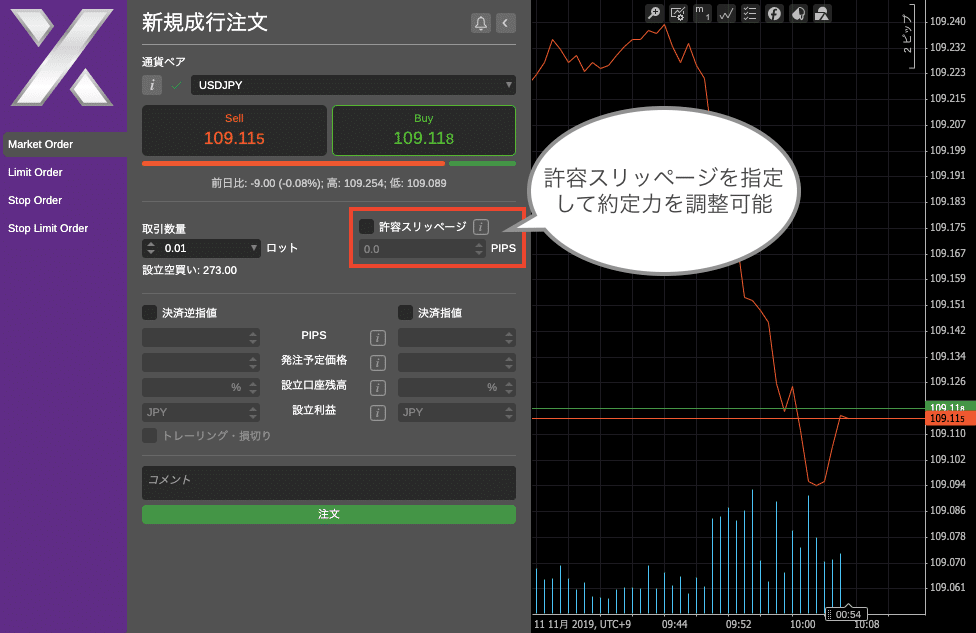
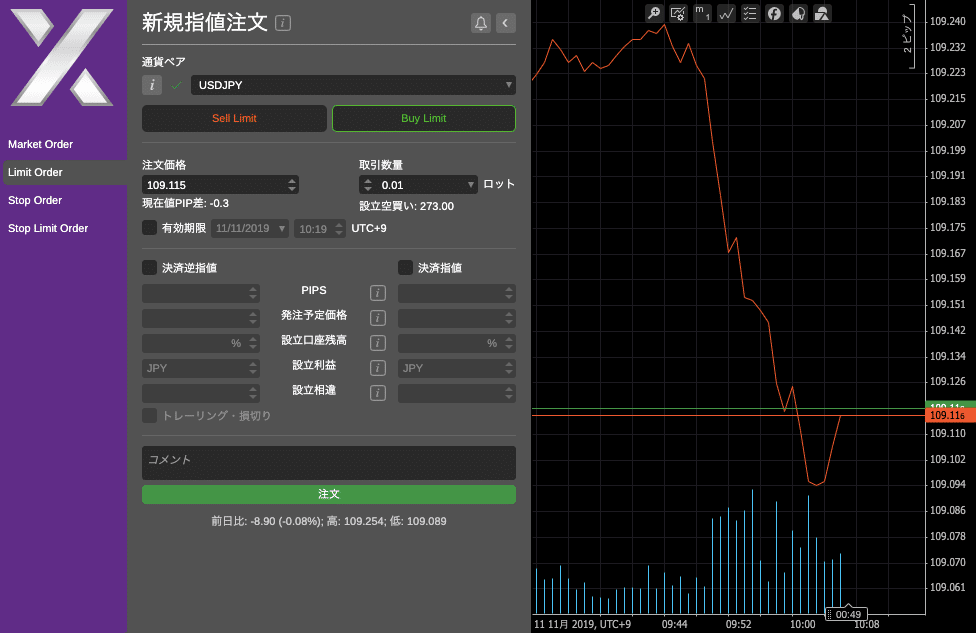
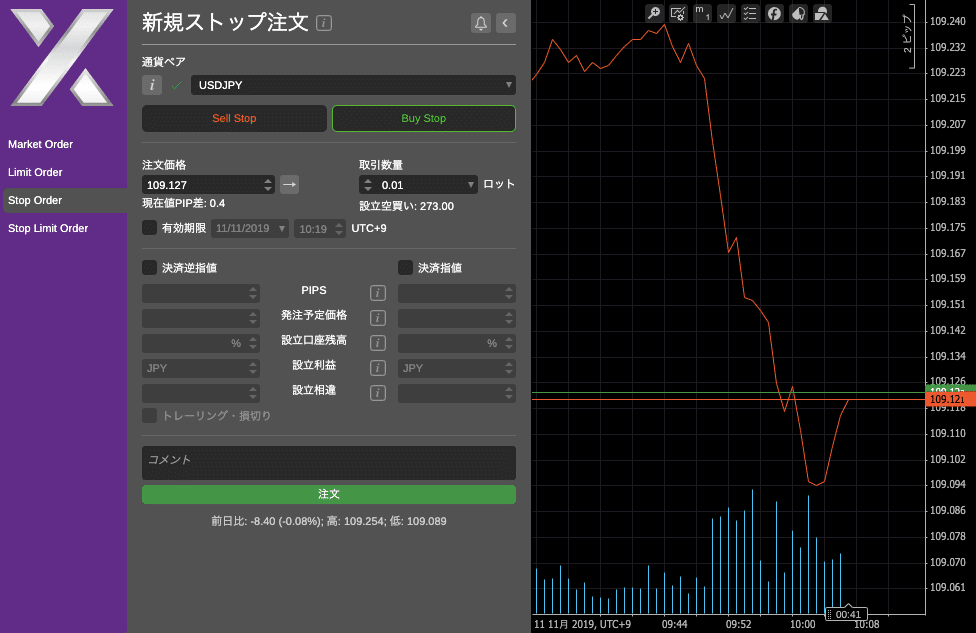
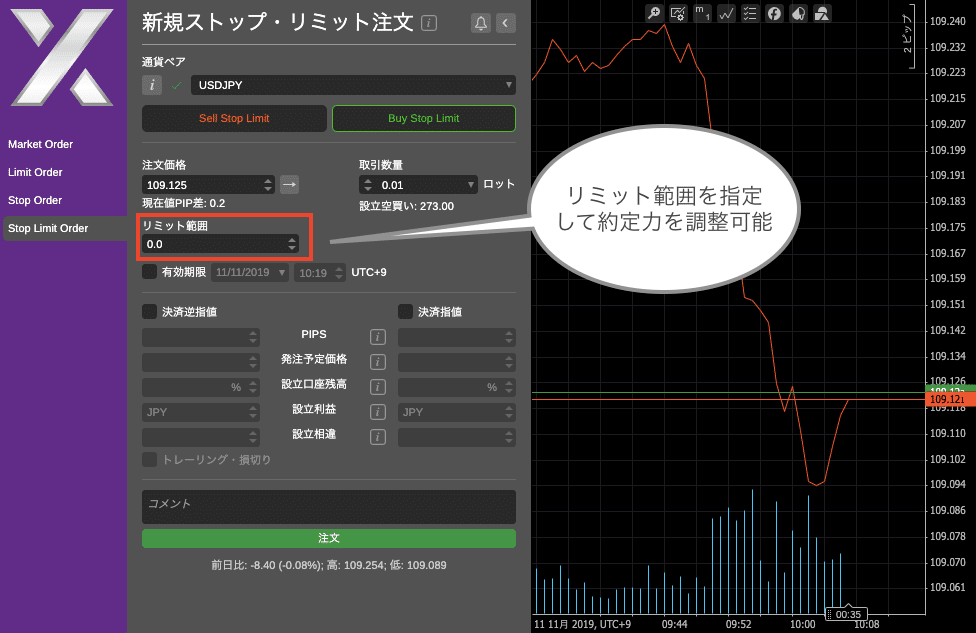
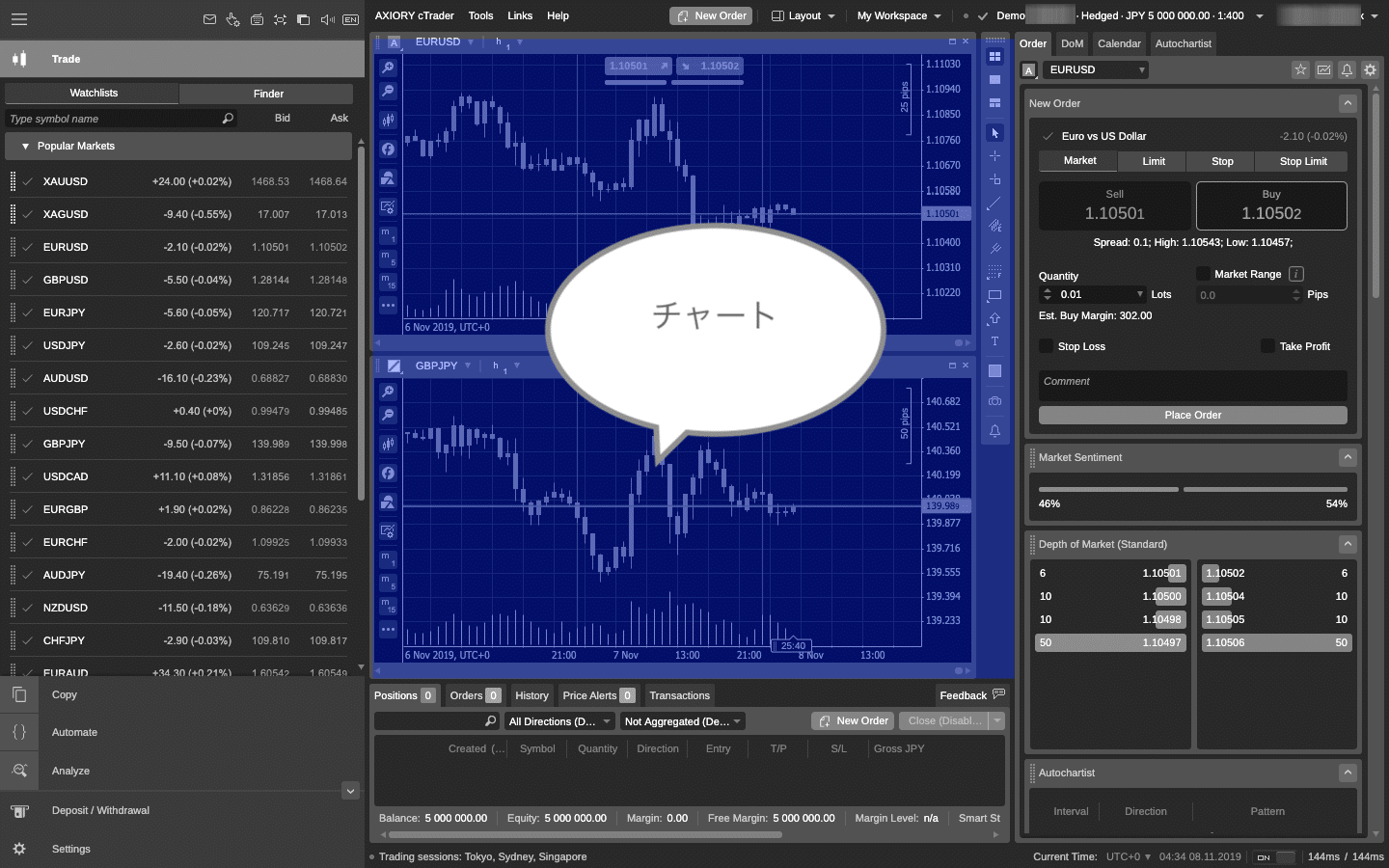

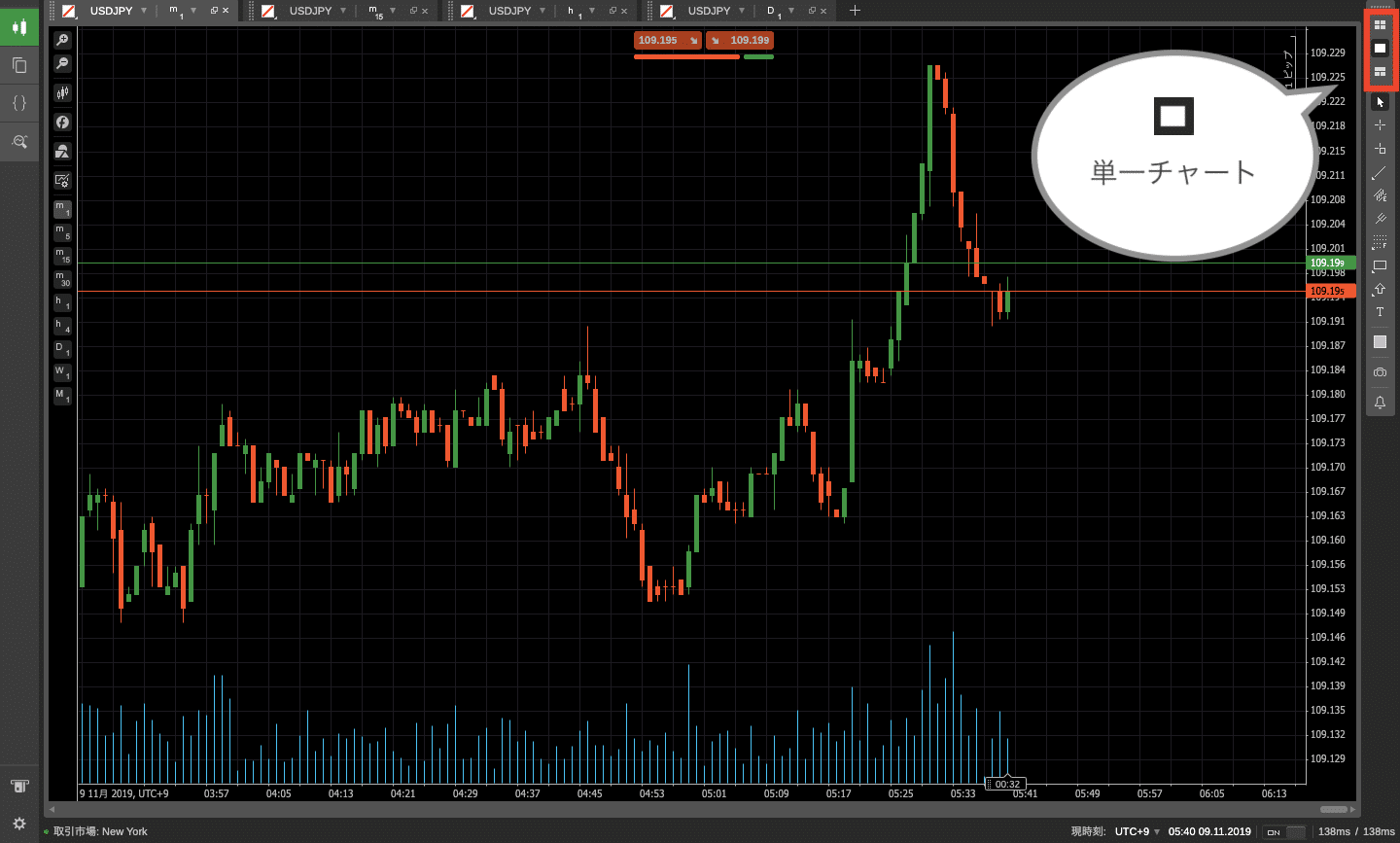
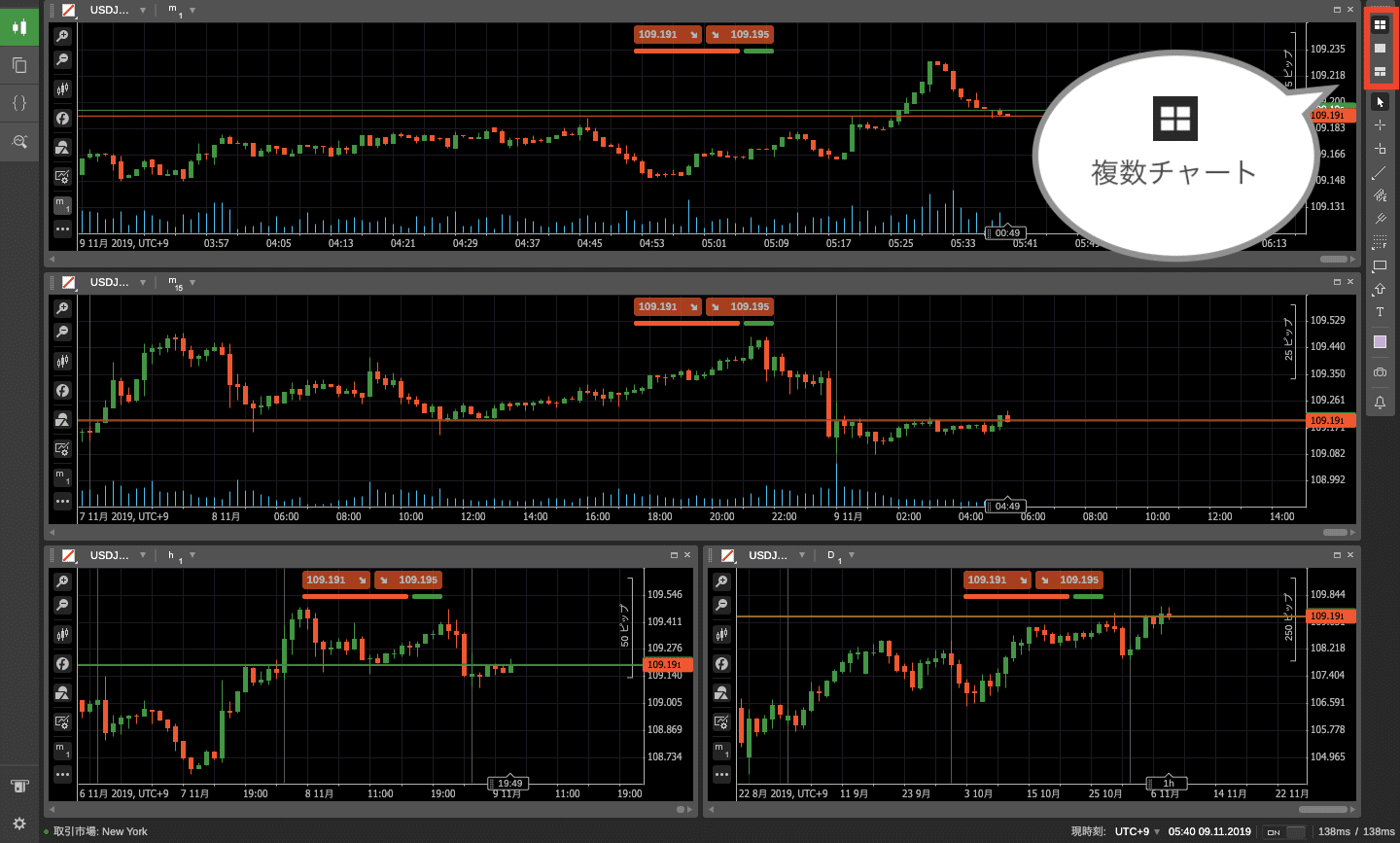
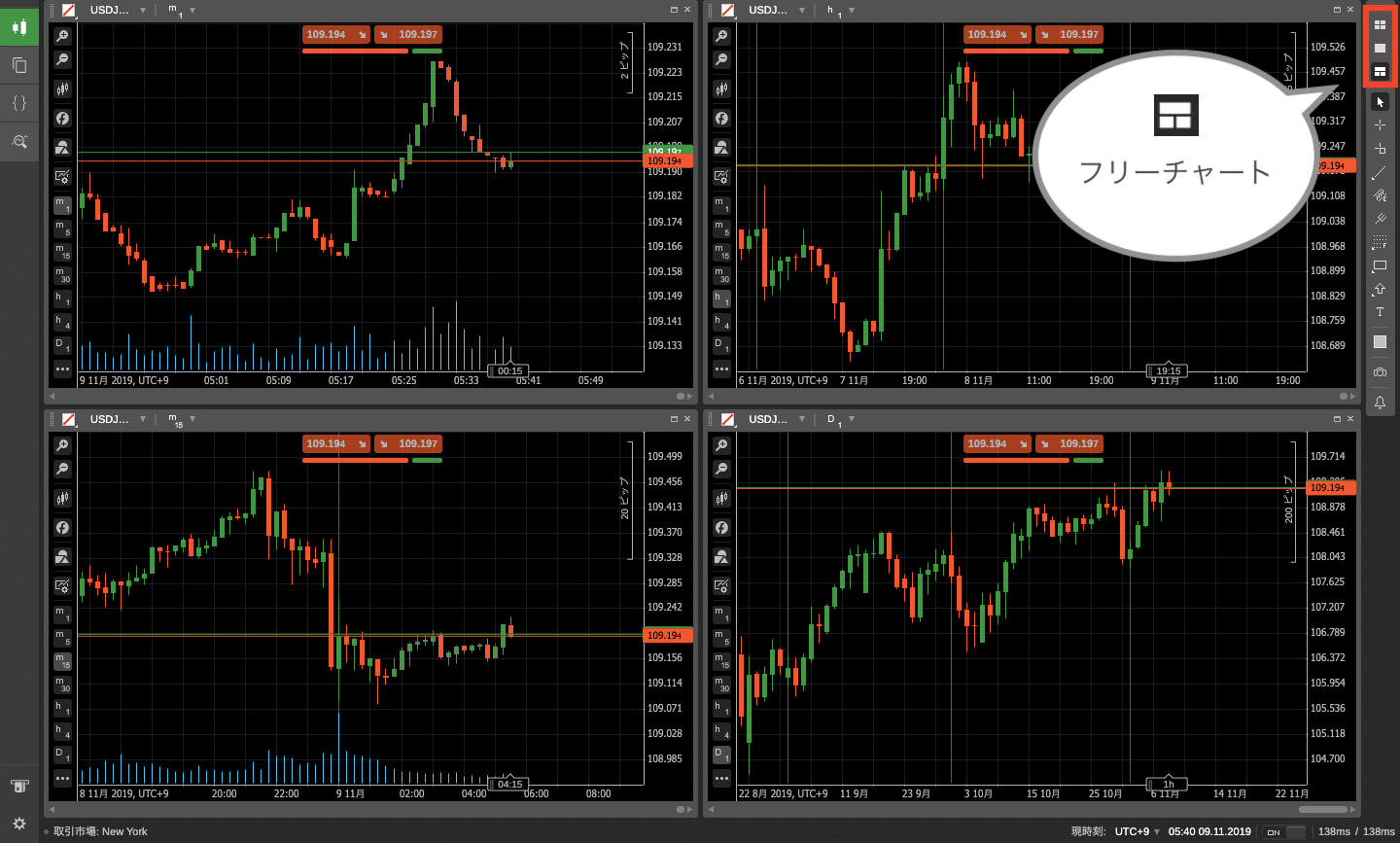


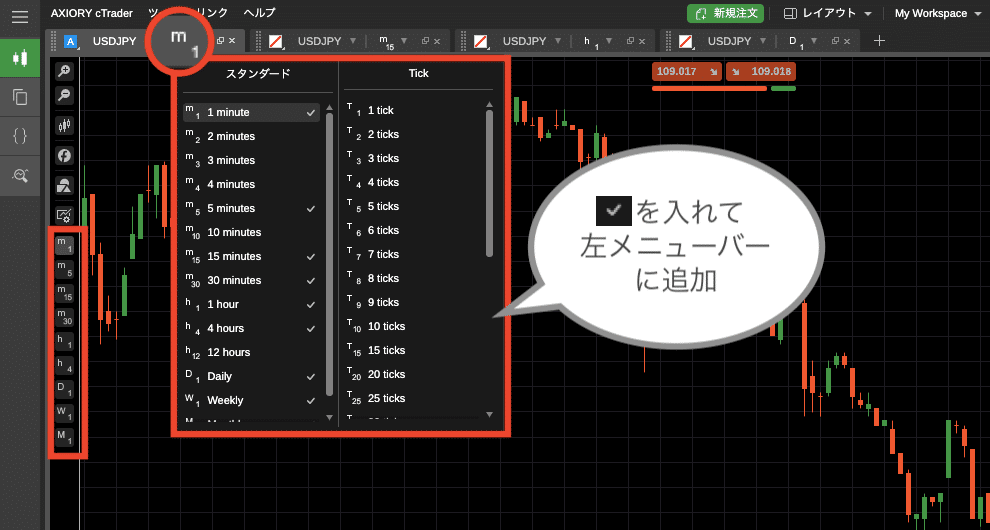
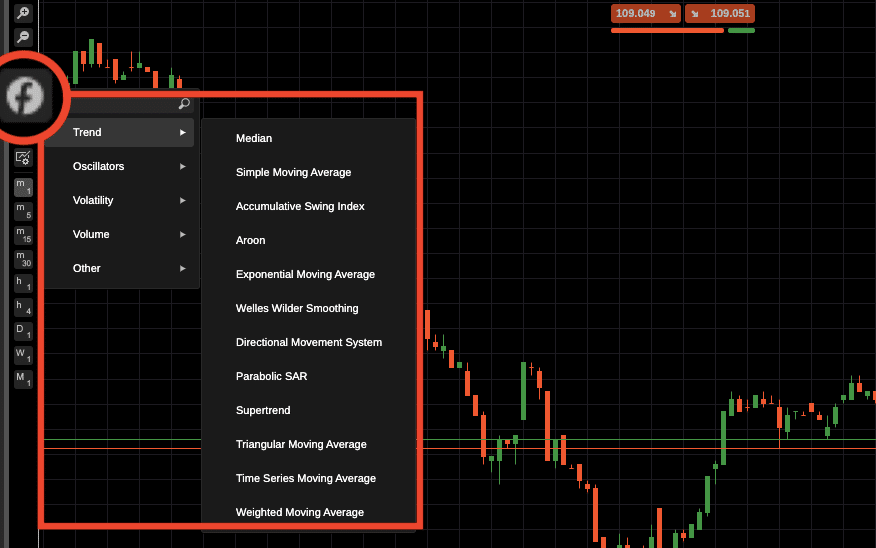
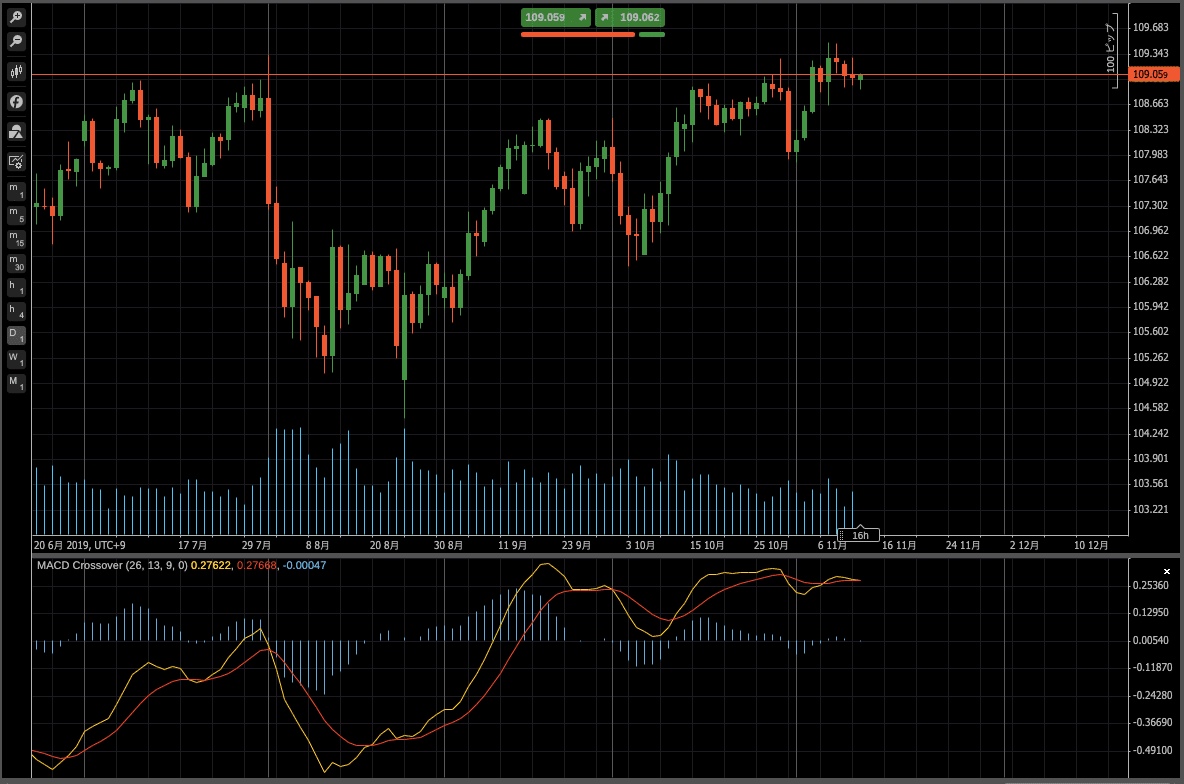
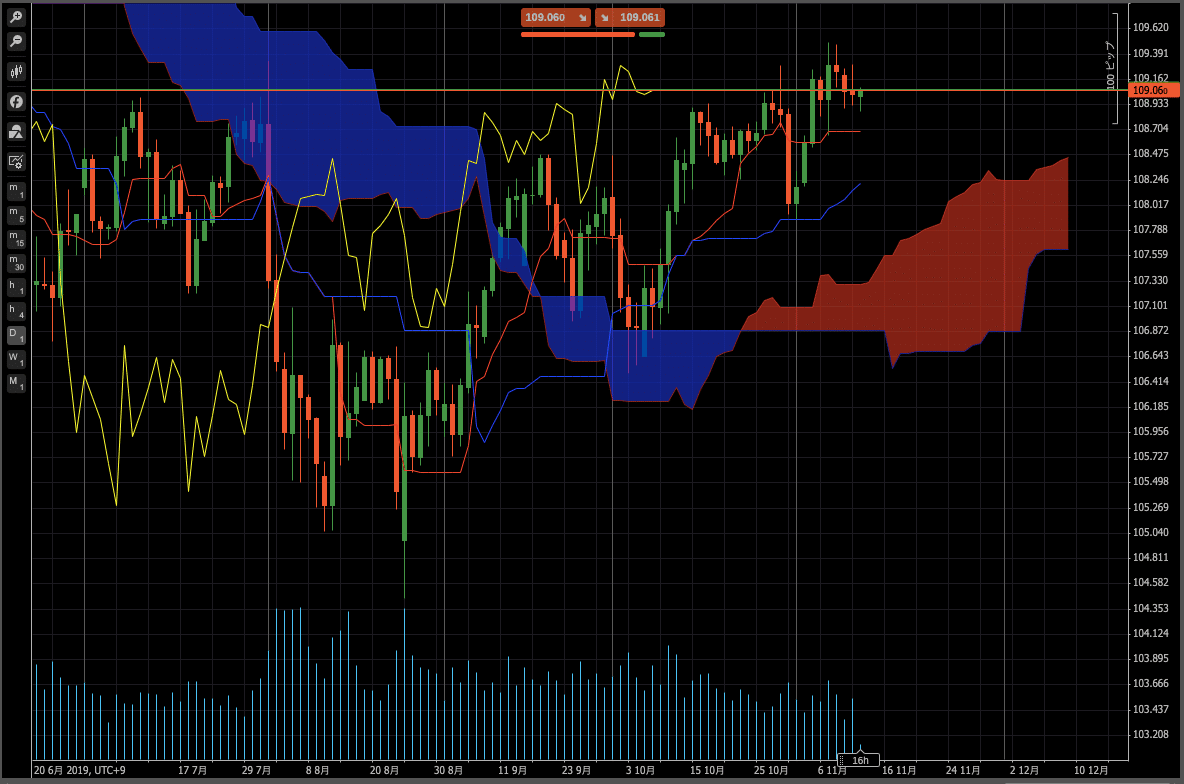
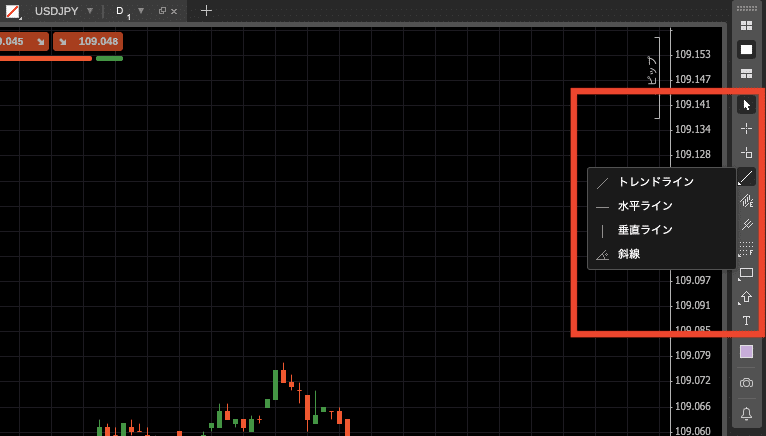
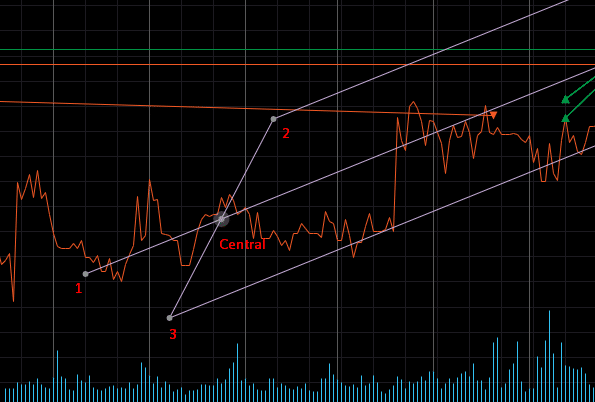
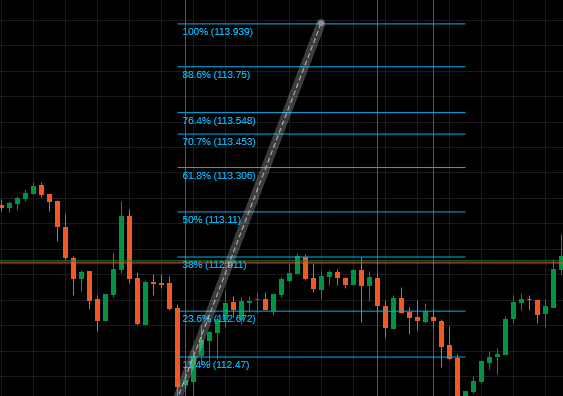
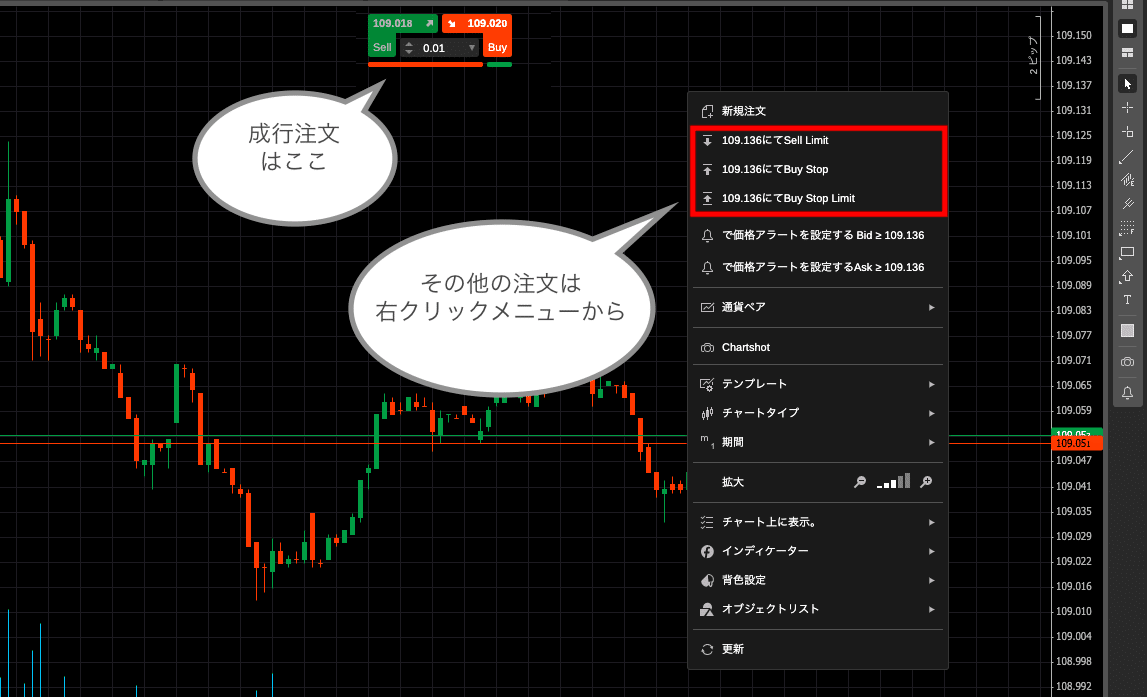
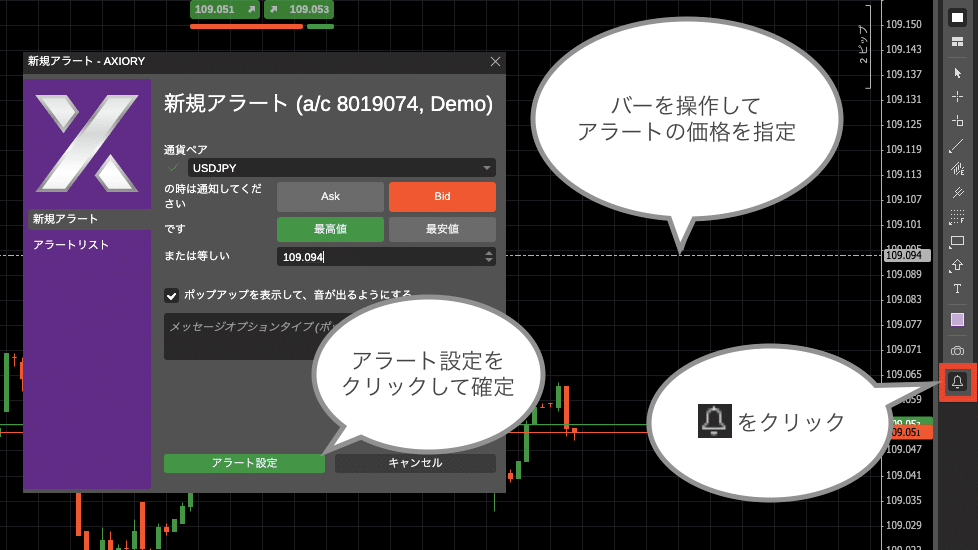
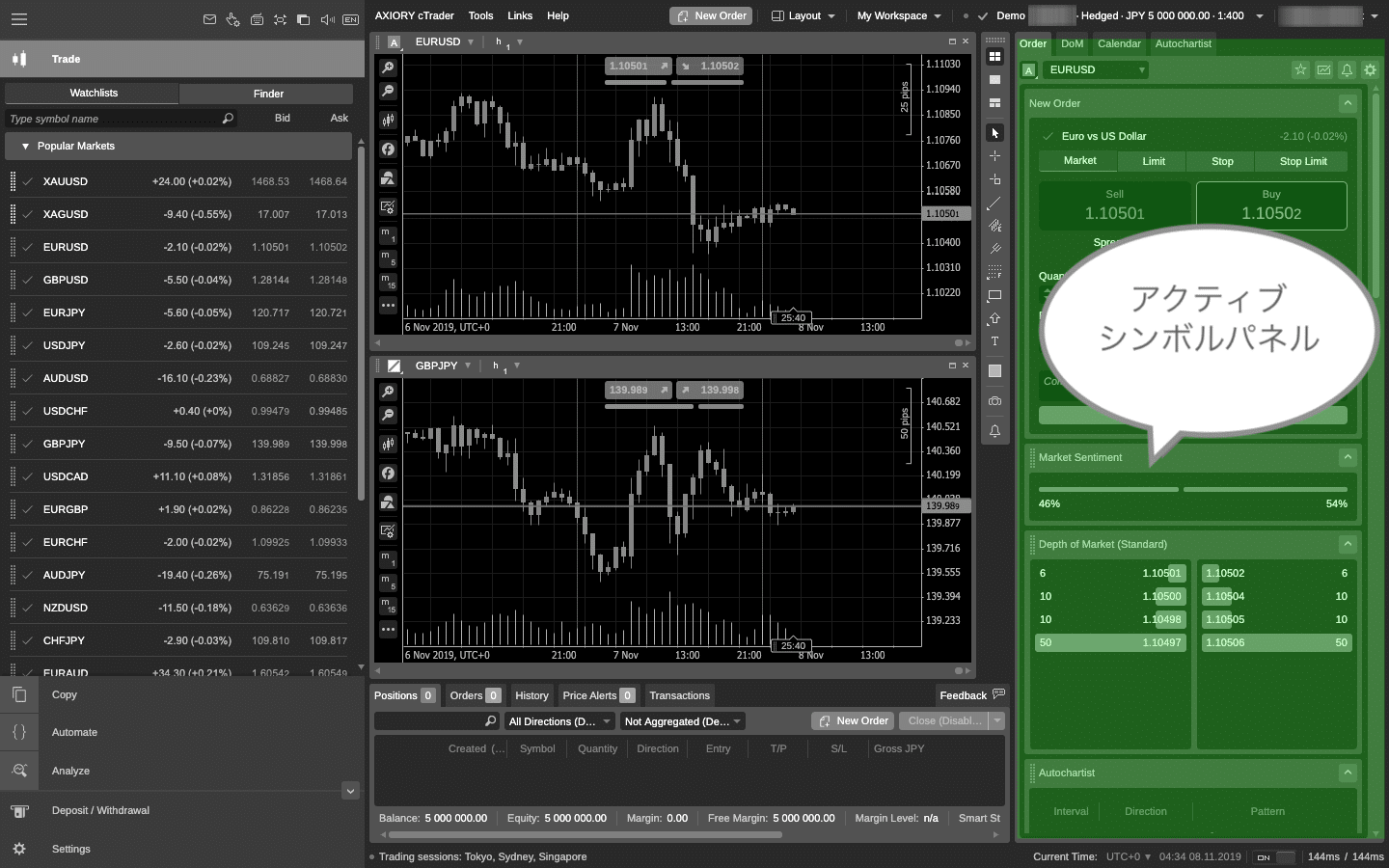
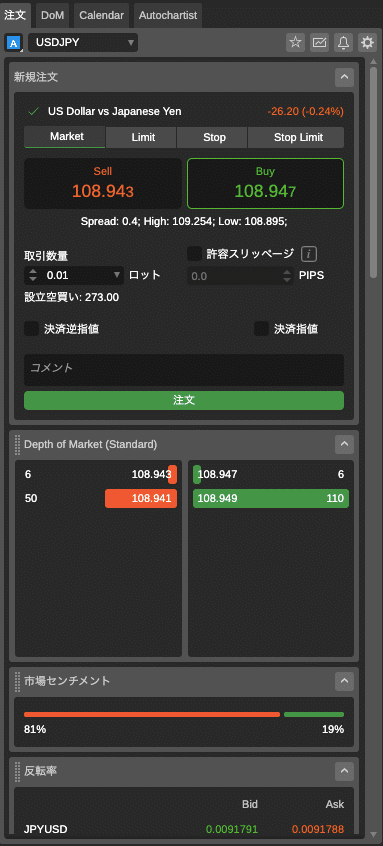
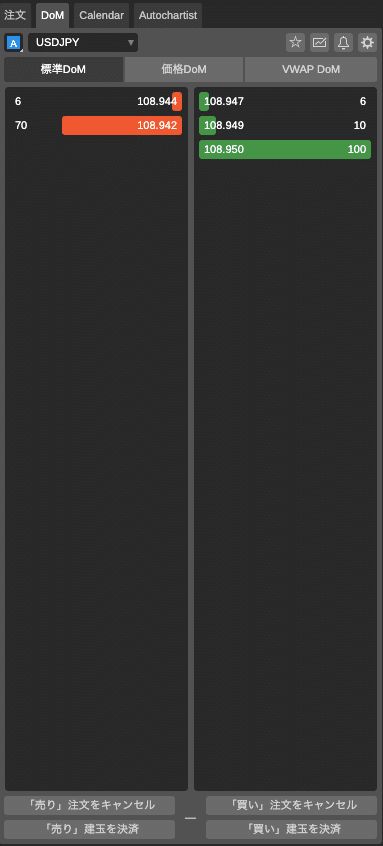
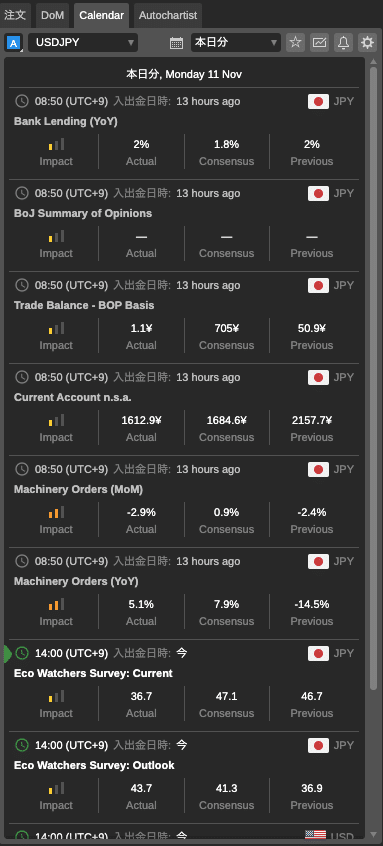
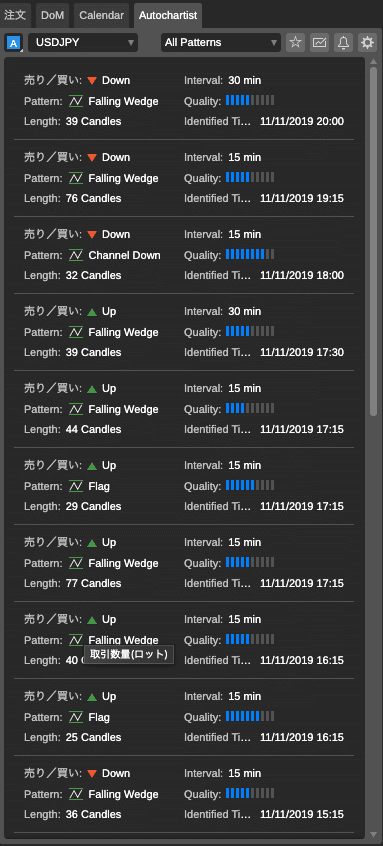
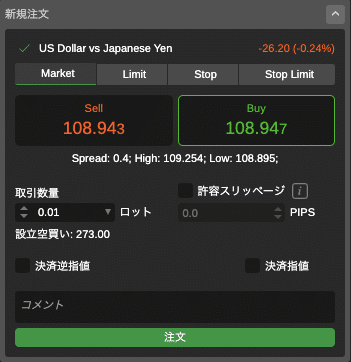
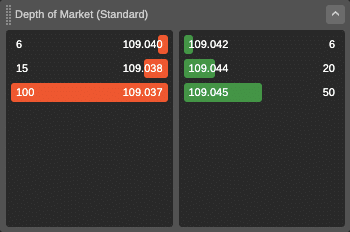
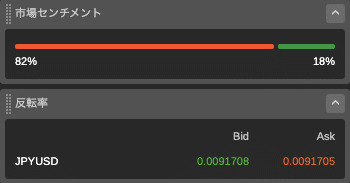
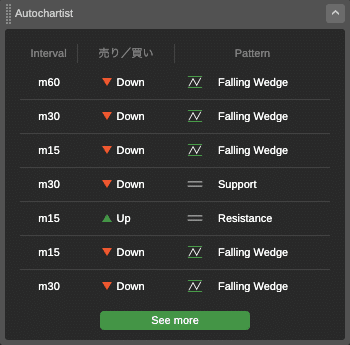
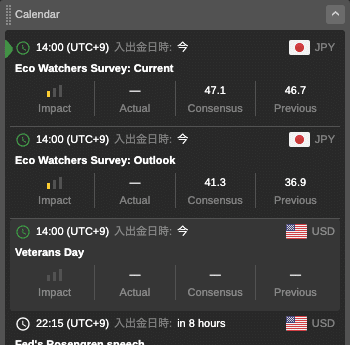
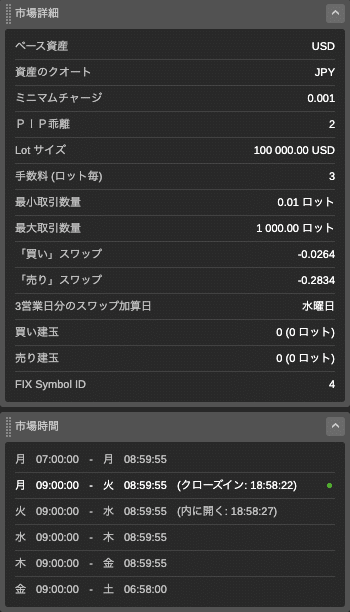

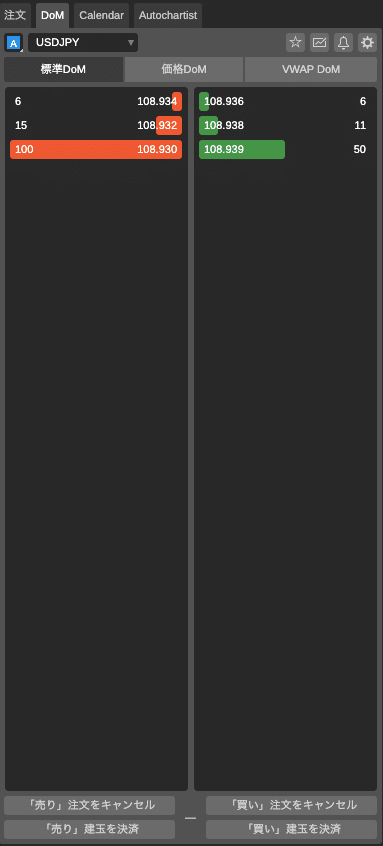
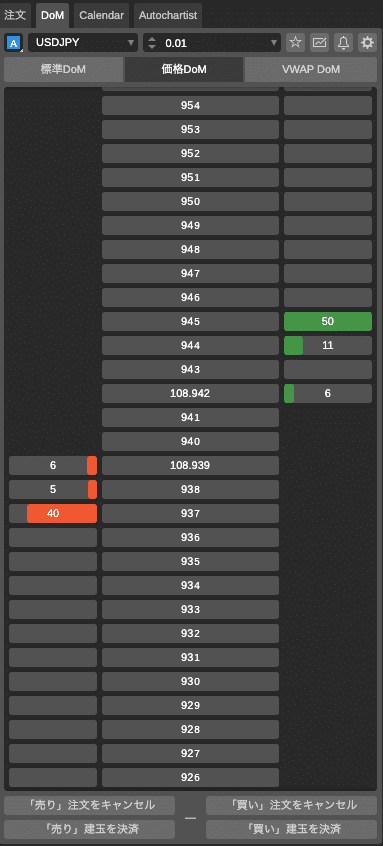



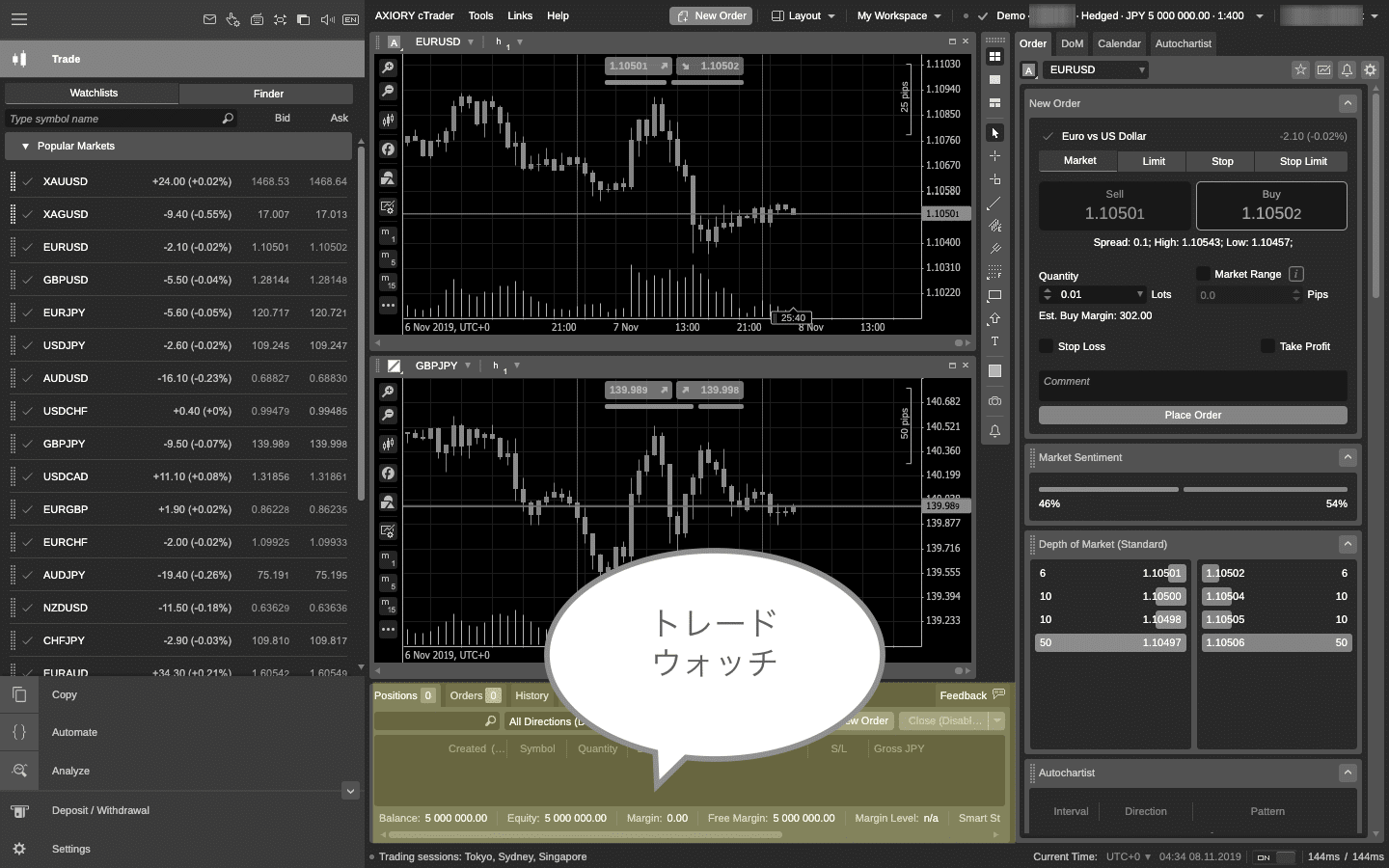
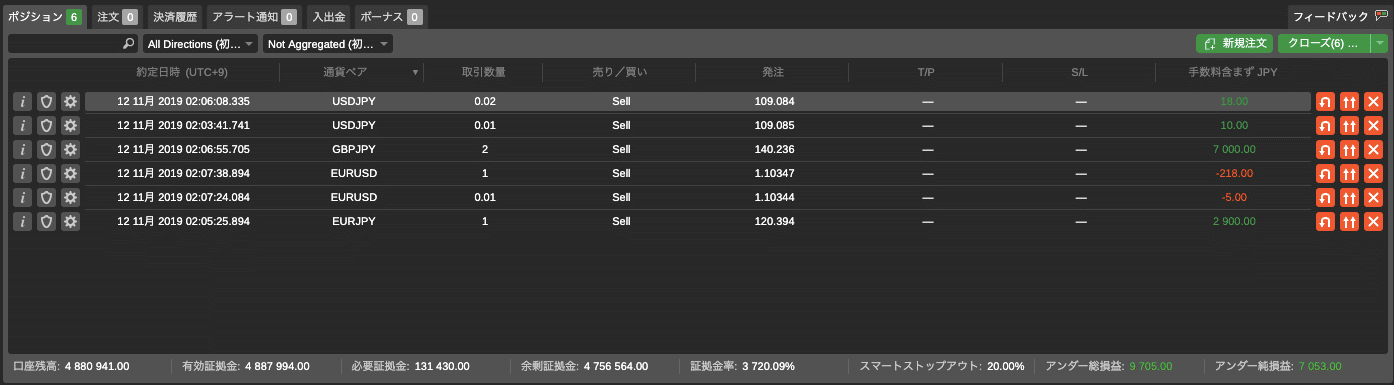
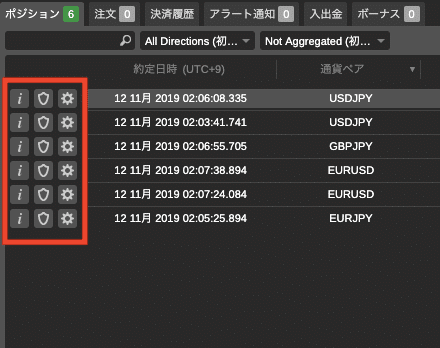
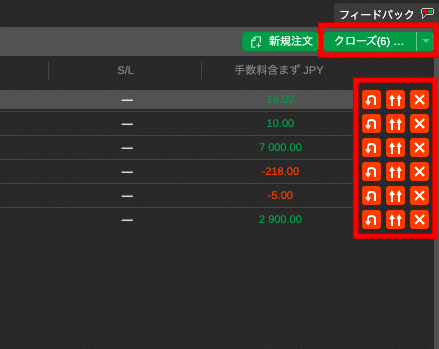

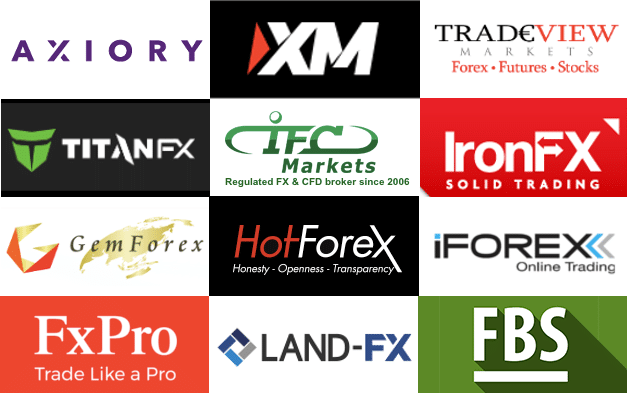
コメント